엑셀 작업 중 특수 문자와 기호를 입력하는 경우가 생길 수 있습니다. 이 글에서는 엑셀에서 특수 문자와 기호를 간편하게 입력하는 방법과 단축키에 대해 알아보겠습니다.
엑셀 기능으로 특수 문자 기호 입력하는 방법
엑셀에는 기본적으로 특수 문자와 기호를 입력할 수 있도록 기능이 제공되고 있습니다.
엑셀에 있는 특수 문자와 기호를 사용하려면 아래 순서를 따라하면 간단하게 입력할 수 있습니다.
엑셀 메뉴 → 삽입 탭 → 기호 아이콘 → 기호
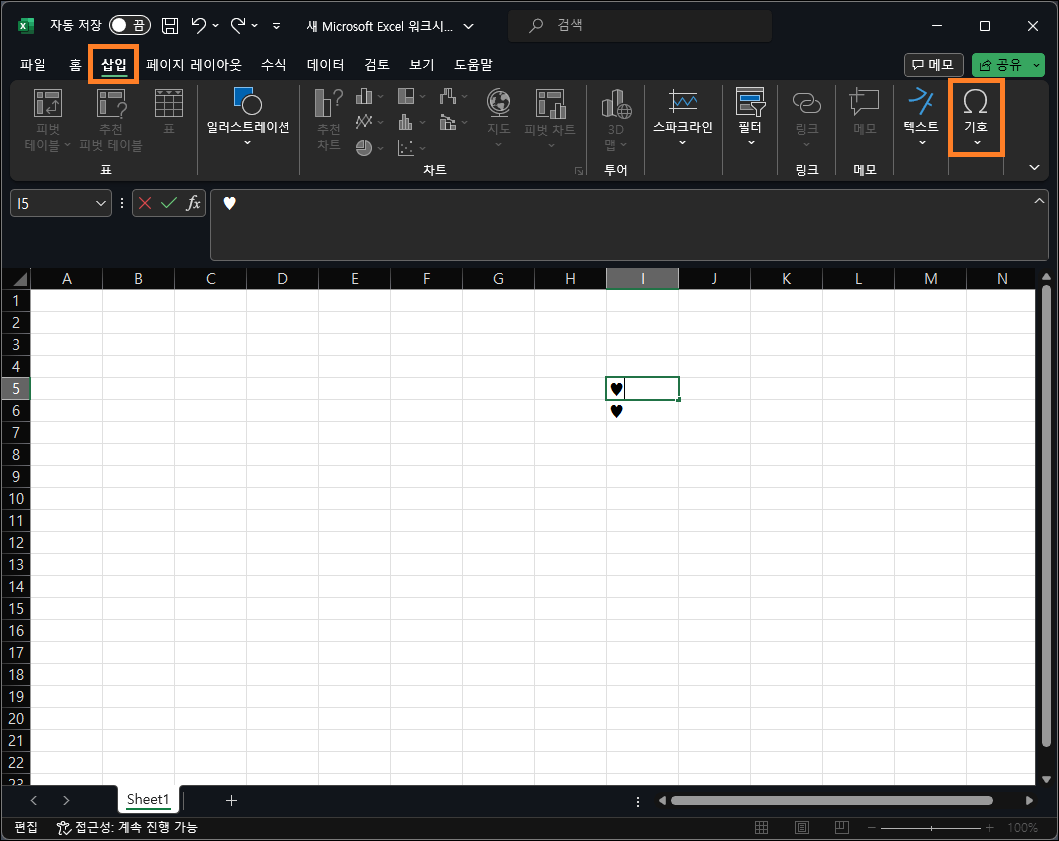
엑셀 특수 문자 및 기호 단축키
ALT + N + U
또 직접 엑셀 메뉴부터 기호까지 마우스로 들어가서 선택하지 않고 특수 문자 단축키를 이용할 수도 있습니다.

키보드 자판에서 특수 문자 기호 입력하는 방법
또 다른 방법으로는 키보드 자판을 이용하는 것입니다. 키보드만 가지고도 특수 문자를 입력할 수 있는데, 특수 문자가 어디에 위치해 있는지 알고 있다면 엑셀에서 특수 문자를 입력하는 것보다 더 빠르게 작업이 가능합니다.
입력하는 방법은 아래와 같습니다.
한글 자음 입력 → 한자 키 → TAB 키 → 특수 문자 번호 입력
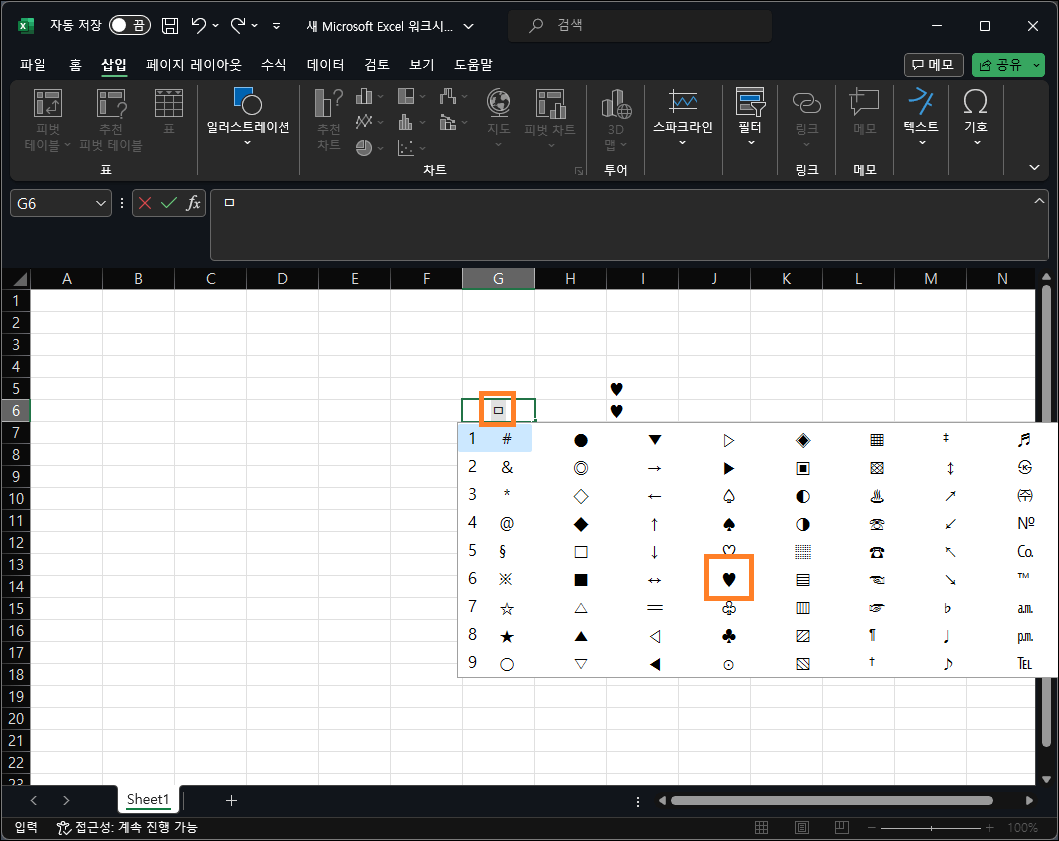
예를 들어 보겠습니다.
만약 ♥ 하트 모양을 만들고 싶다면 한글 자음 "ㅁ"을 입력하고 한자 키를 누릅니다. 그럼 특수 문자표 창이 나타납니다.
이 상태에서 방향키 ↓ 아래를 눌러서 하트 모양을 찾아서 6번을 누르면 됩니다.
더 쉽게 특수 문자를 찾는 방법은 특수 문자표가 나왔을 때 오른쪽 하단 화살표 2개 표시를 누르거나 TAB 키를 누르면 해당 자음에서 입력할 수 있는 전체 특수 문자표가 모두 나옵니다.
이렇게 엑셀에서는 사용자의 작업 스타일에 따라 다양한 특수 문자 입력 방법을 제공하고 있습니다. 위의 두 가지 방법을 비교하여 자신에게 편한 방법으로 특수 문자와 기호를 입력해보시길 바랍니다.
'사무 전산 정보 > Excel 엑셀' 카테고리의 다른 글
| 엑셀 드롭다운 목록 만들기, 리스트 목록 만드는 방법 (0) | 2024.03.07 |
|---|---|
| Excel 엑셀 누적 합계 구하기 방법 (자동 계산) (0) | 2024.02.29 |
| Excel 엑셀 인쇄 영역 설정 방법 - 특정 셀 범위 인쇄하기 (0) | 2024.02.08 |
| Excel 엑셀 달력 만들기, 간단하게 일정표 양식 자동 생성 하는 방법 (0) | 2024.02.01 |
| Excel 엑셀 워크 시트 복사 방법 및 단축키 (0) | 2024.01.26 |




댓글