엑셀에서 특정 부분만을 인쇄하고 싶을 때, 정확한 설정이 필요합니다. 본 글에서는 엑셀에서 인쇄 영역을 설정하는 방법 중 하나로, 특정 셀 범위를 인쇄하는 방법에 대해 알아보겠습니다. 이를 통해 필요한 부분만을 간편하게 인쇄하여 효율적인 문서 관리를 해보세요.
엑셀 인쇄 영역 설정 방법
1. 인쇄 영역 설정 및 보는 법
인쇄 영역을 페이지 구간으로 보는 방법에 대해서 알아보겠습니다.
첫 번째 방법
- 보기 탭으로 들어갑니다.
- 페이지 나누기 미리보기 설정에 들어갑니다.
두 번째 방법
- 엑셀 창 오른쪽 아래에 페이지 나누기 미리보기를 눌러주세요.
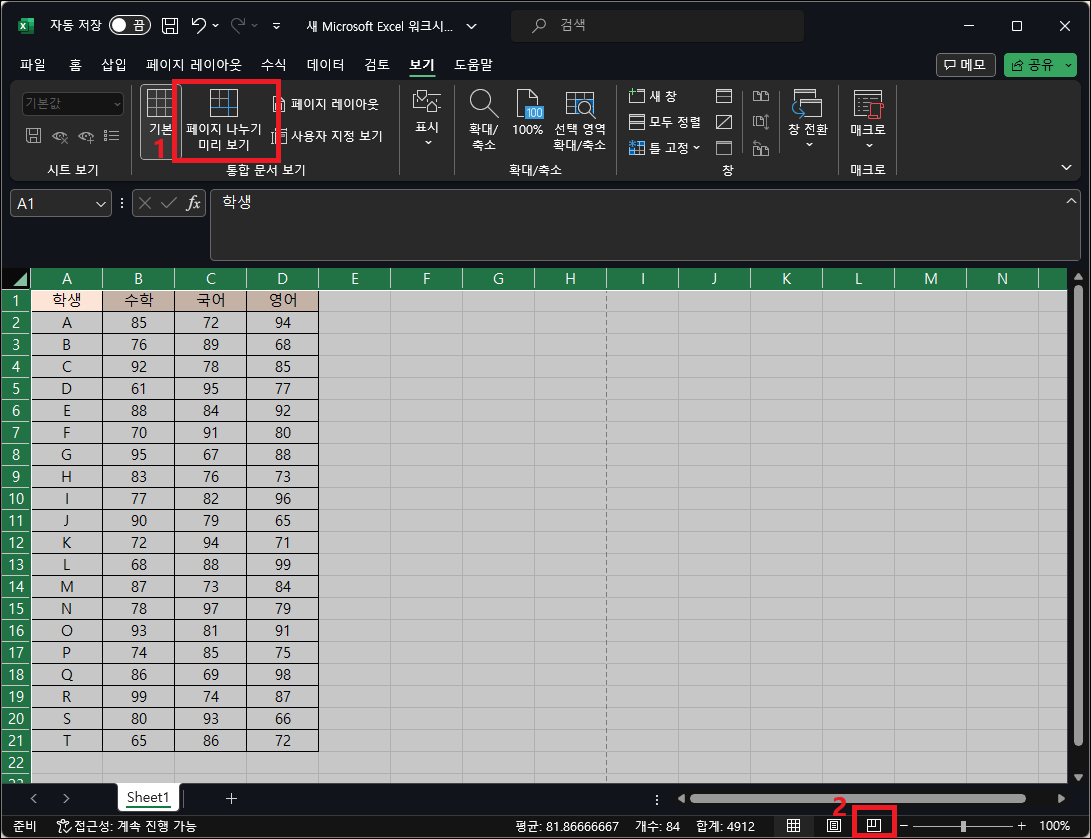
2. 인쇄 영역 페이지 나누기 방법
이번에는 엑셀에서 데이터를 작업하고 인쇄하기 전에 인쇄할 페이지 구간을 설정해 보겠습니다.
- 페이지 레이아웃 탭으로 들어갑니다.
- 페이지 설정에서 여백 설정, 가로 세로 용지 방향 설정, 페이지 구간 나누기를 지정할 수 있습니다.
- 인쇄 영역 나누기를 원하는 행 또는 열을 클릭해 주세요.
- 나누기에서 페이지 나누기 삽입을 눌러주면 선택한 구간까지 페이지가 나눠집니다.
- 점선은 인쇄할 페이지를 나누는 구간을 나타내며, 굵은 선은 인쇄할 내용 범위 및 페이지 구간을 표시합니다.
- 굵은 선 안에 있는 데이터, 셀은 모두 인쇄됩니다.
▼원하는 열을 누르고 페이지 레이아웃의 나누기에서 페이지 나누기 삽입을 하면 양 옆으로 나눌 수 있습니다.
(예시 사진은 I열을 선택했습니다. 선택한 행 또는 열 앞까지 페이지가 분할됩니다.)
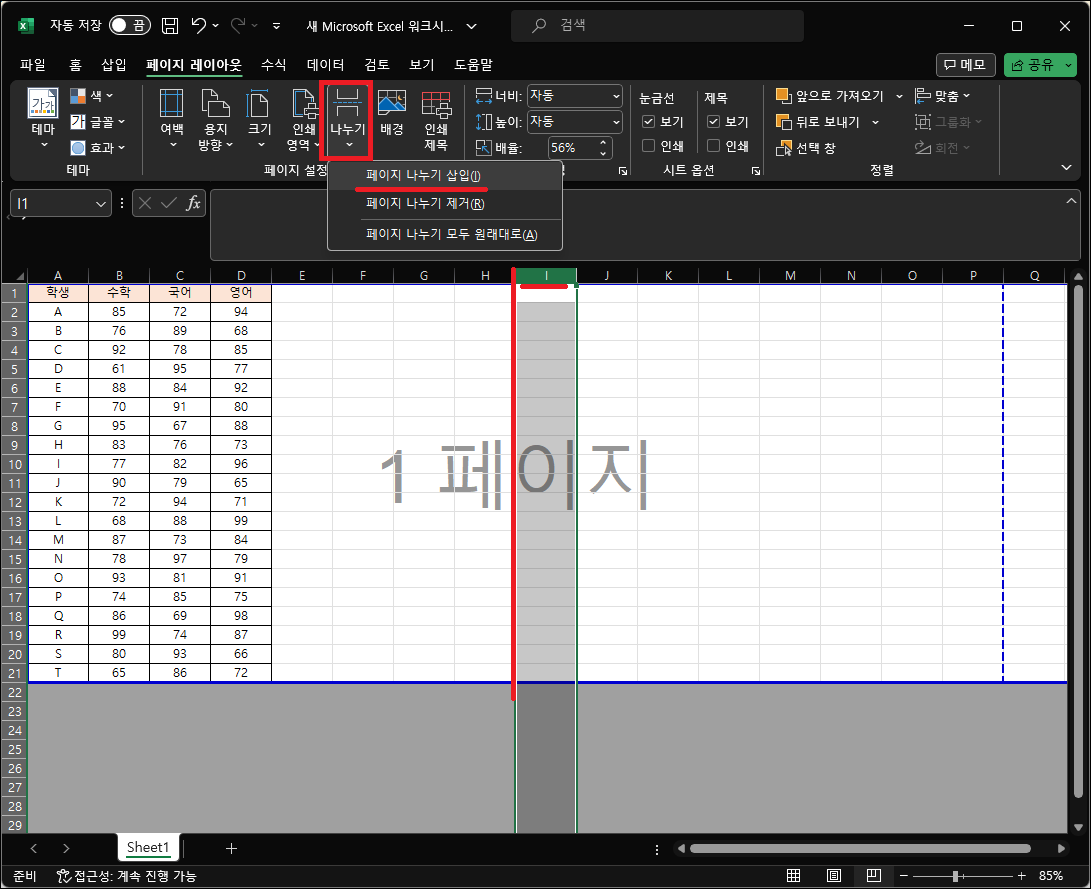
▼원하는 행을 선택하고 같은 방법으로 페이지 나누기 삽입을 진행합니다.
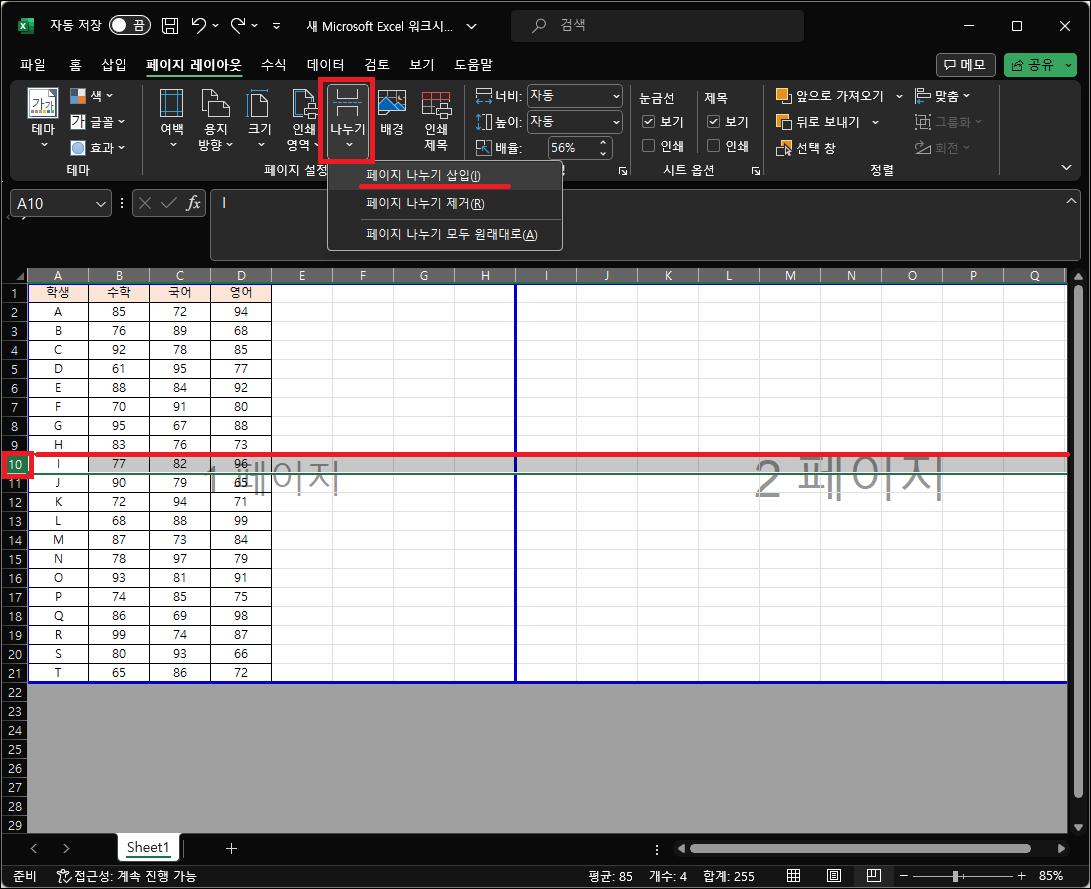
▼페이지를 나눴지만 다시 수정하고 싶거나 원하는 라인으로 바꾸려면 선을 클릭해서 늘리거나 당겨주면 됩니다.

▼마지막으로 점선과 굵은 선을 조절해서 4페이지로 구간을 나눠보았습니다.

3. 엑셀 인쇄 영역 설정 미리보기 방법
- 파일 메뉴에서 "인쇄"를 선택하면 미리보기를 확인할 수 있습니다.
- 아래의 페이지 이동으로 각 페이지를 확인할 수 있습니다.
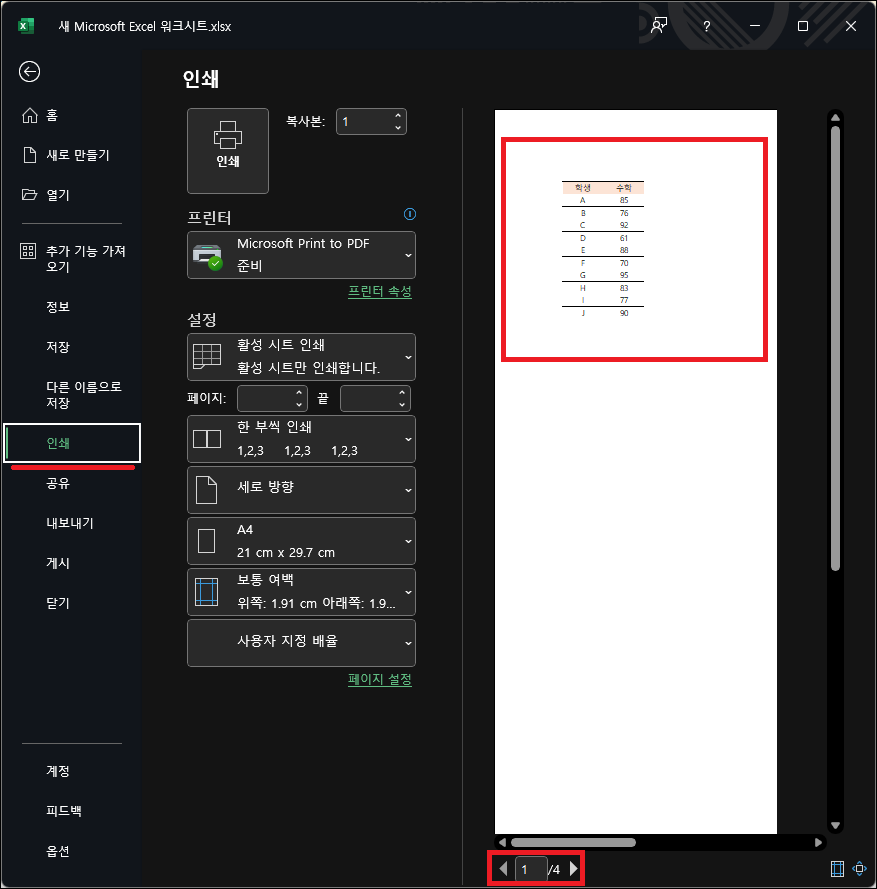
이런 설정을 통해 엑셀에서 필요한 부분만을 정확하게 인쇄할 수 있습니다. 특히 특정 셀 범위를 선택하여 인쇄하면, 필요한 정보만을 간편하게 공유하거나 보관할 수 있습니다.
엑셀의 다양한 기능을 활용하여 문서 작업의 효율성을 높일 수 있습니다. 특히 인쇄 영역 설정을 통해 필요한 부분만을 정확하게 관리하면, 업무나 공부에서 불필요한 정보를 줄이고 필요한 정보에 더 집중할 수 있습니다. 엑셀의 다양한 기능들을 익히고 활용하여 작업 효율을 높여보세요.
'사무 전산 정보 > Excel 엑셀' 카테고리의 다른 글
| Excel 엑셀 누적 합계 구하기 방법 (자동 계산) (0) | 2024.02.29 |
|---|---|
| Excel 엑셀 특수 문자 기호 입력 방법 및 단축키 (0) | 2024.02.15 |
| Excel 엑셀 달력 만들기, 간단하게 일정표 양식 자동 생성 하는 방법 (0) | 2024.02.01 |
| Excel 엑셀 워크 시트 복사 방법 및 단축키 (0) | 2024.01.26 |
| Excel 엑셀 통합 시트 탭 사라짐, 엑셀 시트 안보임 고치는 방법 (1) | 2024.01.19 |




댓글