엑셀에서 리스트 목록을 만들어서 작업하면 편한 일들이 있습니다. 이 기능을 엑셀 드롭 다운 목록이라고 하는데요.
이번 글에서는 엑셀에서 드롭다운 목록을 만드는 방법에 대해서 알아보겠습니다.
엑셀 드롭다운 목록 만들기
엑셀에서 드롭다운 목록을 만들기 위해서는 데이터 유효성이라는 기능을 사용해야 합니다. 예시를 들어서 엑셀에서 드롭다운 목록을 만들어보겠습니다.
데이터 유효성으로 드롭다운 목록을 만드는 순서는 다음과 같습니다.
데이터 유효성으로 드롭다운 목록을 만드는 순서
1. 드롭 다운 목록 적용 셀 선택
드롭 다운 목록이 표시될 셀 또는 범위를 클릭합니다.
▼선택하는 셀에 리스트 목록 버튼이 생기게 됩니다.
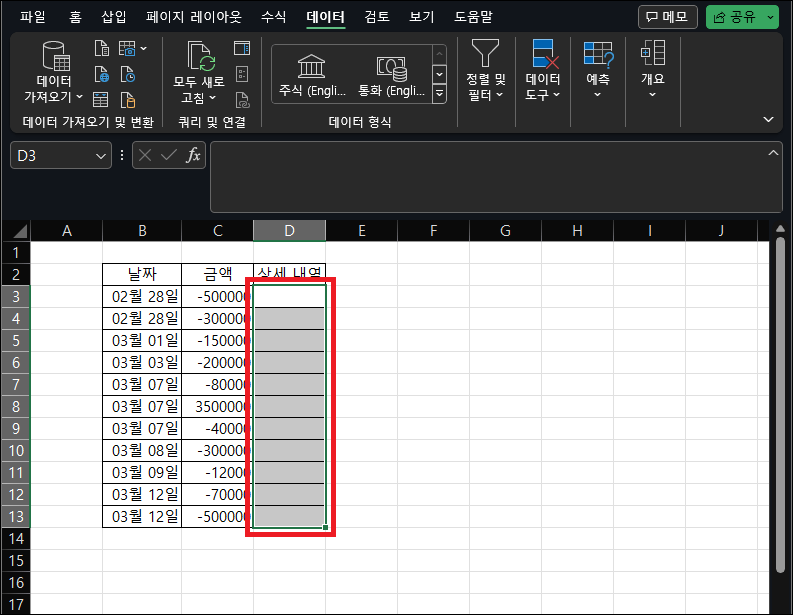
2. 데이터 - 데이터 도구 - 데이터 유효성 검사
▼ 엑셀의 상단 메뉴에서 "데이터"를 클릭하고, 그중에서 "데이터 유효성 검사"를 선택합니다.
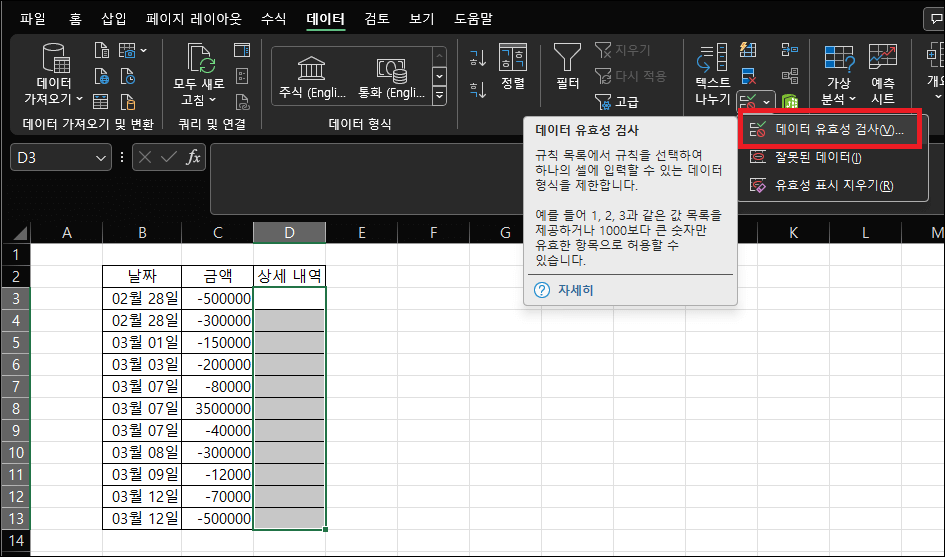
3. 설정 - 제한 대상(A) - 목록 변경
설정 탭에서 유효성 조건의 제한 대상을 "목록"으로 설정합니다.
4. 원본(S) - 목록으로 사용할 셀 또는 범위 선택하거나 직접 입력
▼원본을 클릭하고 리스트 목록 셀 또는 범위 선택 또는 드롭 다운 목록으로 나올 리스트 옵션을 작성합니다.
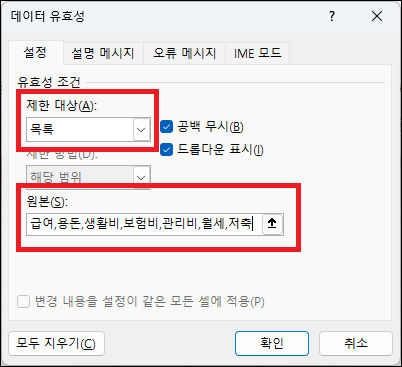
예시 사진처럼 급여, 용돈, 생활비, 보험비, 관리비 등을 작성해 주면 목록으로 나타납니다.
▼마지막으로 드롭다운 목록을 이용해서 선택 사항을 넣어주면 됩니다.
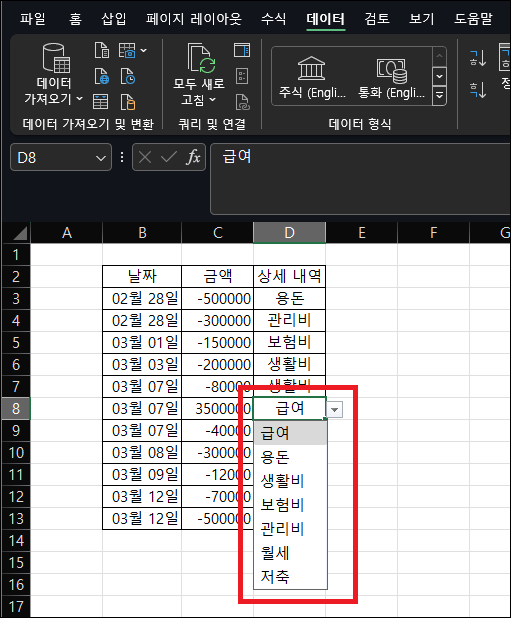
위 방법을 통해 엑셀에서 간단하게 드롭다운 목록을 만들 수 있습니다. 리스트가 필요한 작업이나 여러 옵션을 선택하는 목록 버튼이 필요하다면 이 기능을 활용해 보세요.
'사무 전산 정보 > Excel 엑셀' 카테고리의 다른 글
| 엑셀 셀 내용 나누기 - 한 셀의 값 나누는 방법, 텍스트 분할하기 (0) | 2024.03.21 |
|---|---|
| Excel 엑셀 셀 나누기 방법 - 표 여러 칸 분할하기 (행, 열, 가로, 세로) (0) | 2024.03.14 |
| Excel 엑셀 누적 합계 구하기 방법 (자동 계산) (0) | 2024.02.29 |
| Excel 엑셀 특수 문자 기호 입력 방법 및 단축키 (0) | 2024.02.15 |
| Excel 엑셀 인쇄 영역 설정 방법 - 특정 셀 범위 인쇄하기 (0) | 2024.02.08 |




댓글