엑셀에서 표를 자주 만들어 사용하시는 분들에게 표를 보다 빠르고 쉽게 만드는 방법에 대해 포스팅하겠습니다.
이번 포스팅은 표 서식을 이용하는 방법입니다.
표 서식 만들기
엑셀에서 제공되는 기본 표 서식들은 너무 알록달록하고 셀에 채워진 색이 마음에 들지 않는 경우가 많아 잘 사용하지 않습니다. 그리고 매번 표를 만들기는 좀 번거롭죠. 그렇기 때문에 자주 사용하는 표 양식을 만들어보겠습니다.
표 서식의 위치는 "홈 > 스타일 패널 > 표 서식"에 있습니다.

여기서 "표 스타일 새로 만들기(N)"으로 들어가 줍니다. 그럼 새 표 스타일이라는 창이 뜹니다.
표 요소를 보시면 구성 요소들이 여러 가지가 있습니다.
표 요소
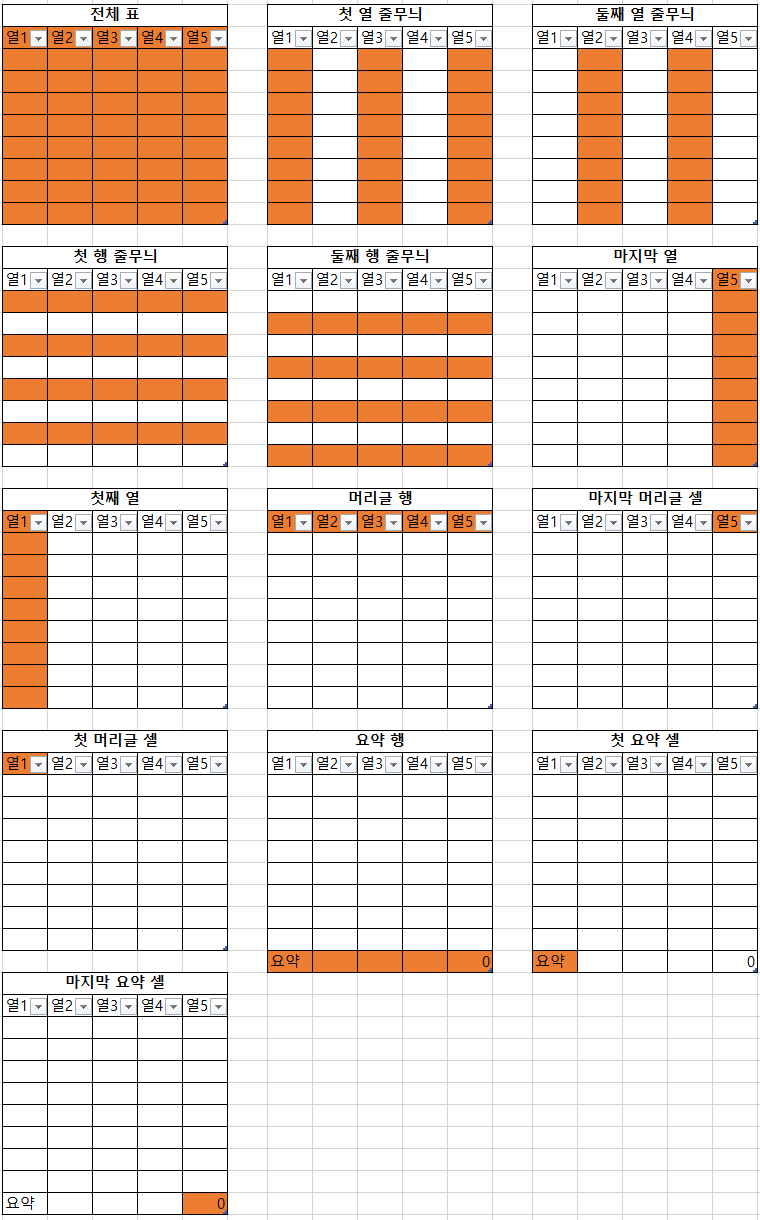
- 전체 표 - 전체 데이터 표 셀을 지정한 서식과 같이 모두 변경해줍니다.
- 첫 열 줄무늬 - 첫 열부터 시작해서 줄무늬 수에 따라 다음 열의 셀을 변경해줍니다.
- 둘째 열 줄무늬 - 둘째 열부터 시작해서 줄무늬 수에 따라 다음 열의 셀을 변경해줍니다.
- 첫 행 줄무늬 - 첫 행부터 시작해서 줄무늬 수에 따라 다음 행의 셀을 변경해줍니다.
- 둘째 행 줄무늬 - 둘째 행부터 시작해서 줄무늬 수에 따라 다음 행의 셀을 변경해줍니다.
- 마지막 열 - 데이터 표 마지막 열의 셀을 변경해줍니다.
- 첫째 열 - 데이터 표 첫째 열의 셀을 변경해줍니다.
- 머리글 행 - 데이터 표 첫째 행(머리글 행)의 셀을 변경해줍니다.
- 요약 행 - 데이터 표의 요약 행의 셀을 변경해줍니다.
- 첫 머리글 셀 - 머리글 행의 첫째 열 셀을 변경해줍니다.
- 마지막 머리글 셀 - 머리글 행의 마지막 열 셀을 변경해줍니다.
- 첫 요약 셀 - 요약 행의 첫째 열 셀을 변경해줍니다.
- 마지막 요약 셀 - 요약 행의 마지막 열 셀을 변경해줍니다.
표의 요소는 위의 설명 및 사진과 같습니다.
서식에 따라 데이터 표에서 어떤 부분이 변경되는지 사진으로 참고하시고 서식을 만드시면 됩니다.
표 서식 스타일 변경
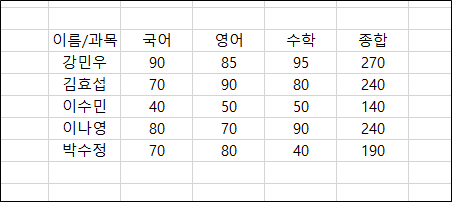
위의 사진은 이번에 표로 만들 예시 데이터입니다.
이번에는 가장 많이 사용하는 표 요소 중 하나인 머리글 행 부분만 변경해서 표 양식을 한번 만들어보겠습니다.
"새 표 스타일 > 표 요소 > 머리글 행 > 서식" 선택
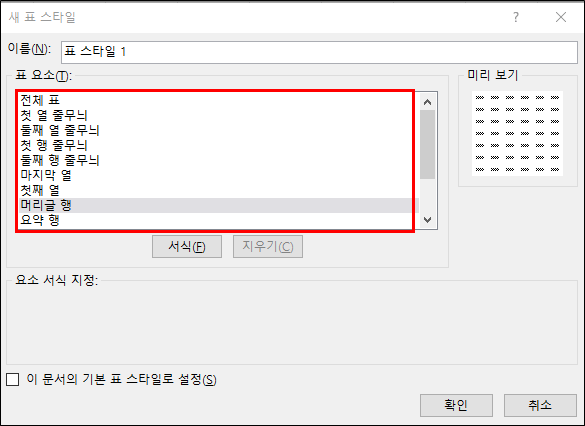
서식으로 들어오면 글꼴, 테두리, 채우기 탭이 있습니다.
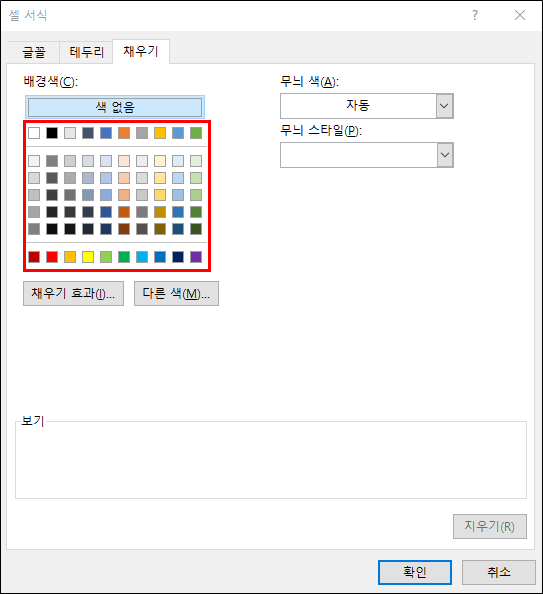

- 글꼴 - 해당 표 요소에 맞는 위치의 셀 글자를 변경해줍니다. (글자 색, 글꼴 스타일, 글자 크기 등)
- 테두리 - 해당 표 요소에 맞는 위치의 셀 테두리를 변경해줍니다. (테두리 스타일, 테두리 색 등)
- 채우기 - 해당 표 요소에 맞는 위치의 셀 배경 색상을 변경해줍니다.
머리글 행 부분의 테두리를 검정으로 만들어주고 채우기를 통해 색상을 지정해줍니다.
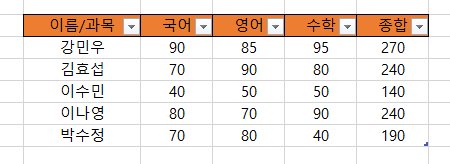
이렇게만 서식을 만들고 데이터 표에 적용시키면 머리글 행에 관련된 셀만 변경되고 아래의 내용 부분에는 테두리 같은 요소들이 변경되지 않기 때문에 "표 요소 > 전체 표 선택 > 서식 > 테두리"에서 머리글 행에 했던 것처럼 미리 설정 부분에 윤곽선과 안쪽을 선택해주고 서식을 만들어줍니다.
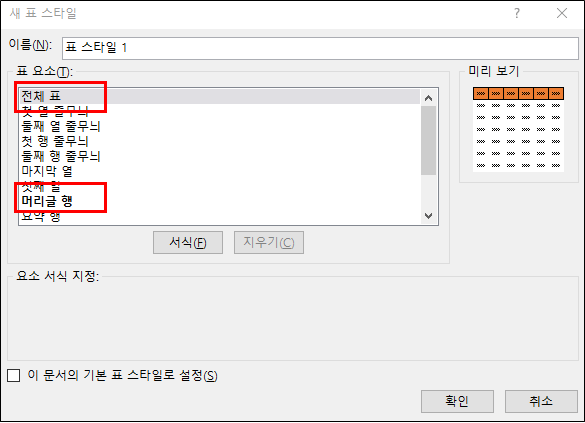
이제 만든 서식을 적용시키기 위해 변경할 전체 데이터 표 셀을 선택하고 표 서식 위치에서 사용자 지정으로 만든 머리글 행 서식을 선택해서 적용시키겠습니다.
"변경할 데이터 표 선택 > 홈 > 스타일 패널 > 표 서식"에서 방금 만들어준 사용자 지정 서식을 적용시켜줍니다.
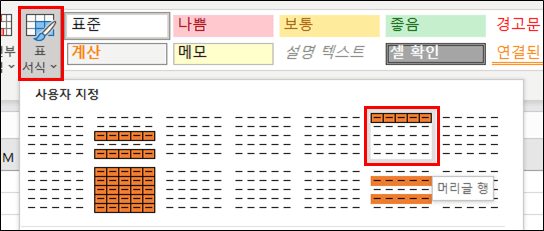
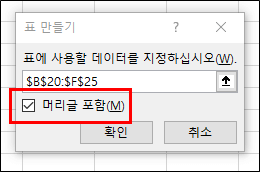
머리글을 포함시켜주어야 데이터 표의 머리글 부분으로 표 만들기가 시작됩니다. 만약 해제하고 만들면 머리글이 추가로 생성됩니다.
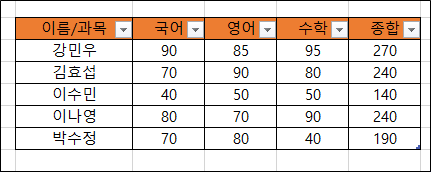
표 서식 만들기가 완성됩니다. 이제 표 서식 패널에서 만들어둔 표 서식만 클릭해주면 바로 해당 표 서식으로 적용됩니다.
서식을 만들고 적용시켜도 변경되지 않는 경우
만약 서식을 만들고 데이터 표에 적용을 시켰는데도 아무런 변경 사항이 없다면 테이블 디자인에서 숨겨져 있기 때문이니 확인하시고 체크 부탁드립니다.

공감 버튼은 포스팅 쓸 때 많은 활력이 됩니다. 감사합니다.
'사무 전산 정보 > Excel 엑셀' 카테고리의 다른 글
| 엑셀 최대값 찾기 함수와 최소값 찾기 함수 MAX, MIN (0) | 2022.12.31 |
|---|---|
| 엑셀 드롭 다운 목록 만들기, 추가 삭제하기 (0) | 2022.12.27 |
| 엑셀 방향키 정리 - 셀 이동 단축키 (1) | 2022.12.12 |
| 엑셀 방향키 셀 이동 스크롤 고정 해결 방법 (0) | 2022.12.10 |
| 엑셀 시트 이동 단축키 (0) | 2022.12.09 |




댓글