엑셀 드롭 다운 목록 만들기
엑셀에서 드롭 다운 목록을 만드는 방법에 대해서 알려드리겠습니다.
엑셀을 하다 보면 원하는 값을 목록에서
선택만으로 가져오고 싶은 경우가 있습니다.
이런 경우에 목록을 제작해서 선택하는
드롭 다운 목록을 사용하는 것이 좋습니다.
예시로 점수에 맞는 성적을 목록에서
찾아서 선택하는 엑셀 프로그램을 제작하겠습니다.
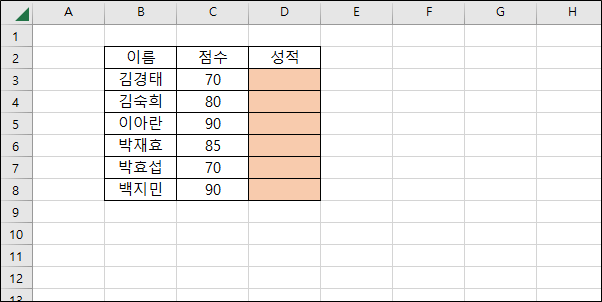
위의 성적란을 모두 드롭 다운 목록으로 만들어보겠습니다.
그러기 위해서 주황색칸의 셀 부분은 선택하여 줍니다.
그 후 "데이터 > 데이터 도구 > 데이터 유효성 검사"를 선택합니다.

데이터 유효성 검사로 오면 가장 먼저 설정을 맞추어줍니다.
제한 대상(A)을 목록으로 변경하고 원본(S) 부분은 목록에 들어갈 값을 지정해주게 됩니다.
여기서는 성적에 들어갈 값이기 때문에 A, B, C, D로 지정해서 넣어주겠습니다.
만약 데이터의 양이 많다면 따로 데이터 목록을 만들어서
오른쪽에 화살표 모양을 클릭 후 데이터 목록을 모두 선택해도 됩니다.
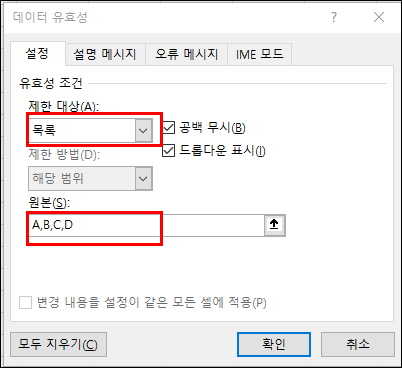
- 제한 대상(A) - 목록 선택
- 원본(S) - 드롭 다운 목록에 들어갈 값 입력
여기서부터는 선택 사항으로 설명 메시지와
오류 메시지를 넣는 방법에 대해 알아보겠습니다.
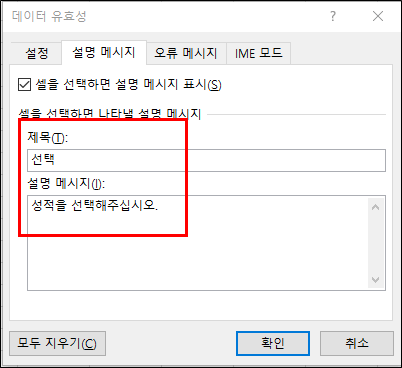
설명 메시지는 드롭 다운 목록의 셀을 클릭했을 때
설명란으로 나타나는 문구를 보여줍니다.

오류 메시지에서는 드롭 다운 목록의 셀에
목록 선택 외의 다른 문구 작성, 기입 시 나타나는 문구를 보여줍니다.
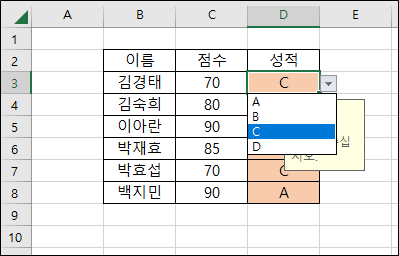
드롭 다운 목록을 완성합니다.
목록에는 설정 시 기입했던 A, B, C, D가 목록 리스트로 나타납니다.
그리고 해당 드롭 다운 목록에
1이란 목록 선택 이외의 문자를 기입하게 되면
아래 사진과 같이 오류 구문이 뜨도록 설정된 것도 확인됩니다.
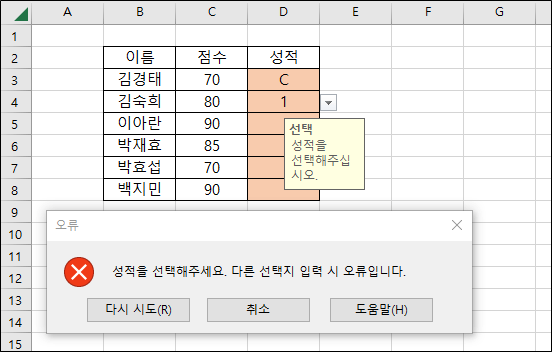
만약 만든 드롭 다운 목록에서 추가 항목을 넣어주고 싶다면
수정하고 싶은 드롭 다운 목록이 설정된 셀을 모두 선택 후
다시 데이터 유효성 검사로 들어가서 원본(S)에 입력했던
A, B, C, D 항목 외에 다른 값을 추가로 기입해주고 확인하면 됩니다.
또 만든 드롭 다운 목록을 삭제하고 싶다면
삭제하고 싶은 드롭 다운 목록이 설정된 셀을 모두 선택 후
다시 데이터 유효성 검사로 들어가서 모두 지우기(C)를 선택해주면 됩니다.
'사무 전산 정보 > Excel 엑셀' 카테고리의 다른 글
| 엑셀 최대값 최소값 셀 위치 찾기, 셀 주소 찾는 방법 (2) | 2022.12.31 |
|---|---|
| 엑셀 최대값 찾기 함수와 최소값 찾기 함수 MAX, MIN (0) | 2022.12.31 |
| 엑셀 표 만들기 팁 표 양식 서식 만드는 방법 (0) | 2022.12.19 |
| 엑셀 방향키 정리 - 셀 이동 단축키 (1) | 2022.12.12 |
| 엑셀 방향키 셀 이동 스크롤 고정 해결 방법 (0) | 2022.12.10 |




댓글