엑셀을 사용하다보면 #### 오류 또는 숫자에 E + 기호가 발생하는 모습을 보실 수 있습니다. 이번 글에서는 엑셀에서 숫자 오류가 생기는 원인과 해결 방법에 대해서 소개하겠습니다.
숫자 오류 발생 이유
엑셀 숫자 오류 중 #### 오류와 E+ 기호는 기본적으로 셀 서식에 따라서 셀 너비가 좁아서 발생하는 것인 원인입니다. 엑셀은 계산 도구로 활용되면서 셀 서식이 중요한데 날짜 또는 숫자 서식에서 자주 발생합니다. 해결 방법으로는 여러가지가 있습니다.
숫자 오류 해결 방법
1. 셀 너비 늘리기
가장 간단한 방법으로 셀 열의 너비를 늘리는 방법이 있습니다. 셀 너비를 늘려주거나, 영어 배열 사이를 더블 클릭하면 셀 값에 따라서 자동으로 셀의 너비가 적용됩니다.
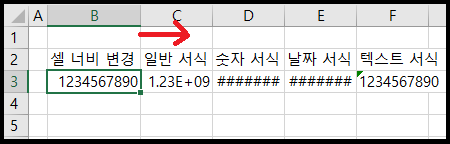
2. 서식 변경
숫자 오류는 보통 셀 서식이 '일반'으로 설정되어 있으면 E+ 기호로 너비에 맞춰 나타나고, 셀 서식이 숫자나 날짜로 되어있는 경우 #### 형식으로 표기 됩니다. 이런 경우 셀 서식을 텍스트로 지정하면 됩니다.
표시 형식의 변경은 홈 > 표시 형식에서 변경할 수 있습니다.
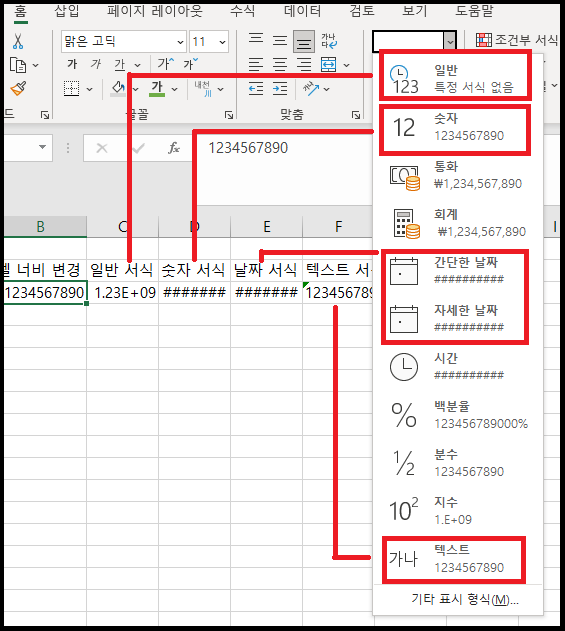
이 후 함수 수식을 이용해서 텍스트 셀 서식의 내용을 계산하려면 숫자가 들어간 셀의 서식은 텍스트로 하나 함수를 사용할 셀은 '일반' 서식을 이용해줍니다. 만약 함수 셀 서식을 '텍스트'로 지정할 경우 수식을 텍스트로 나타내서 계산 기능은 제공되지 않습니다.

3. 글자 크기 변경
글자 폰트 크기를 줄여서 셀 내용을 보도록 만드는 방법이 있습니다. 글자 크기를 줄일 셀을 선택 후 '홈 > 글꼴'에서 사이즈를 줄여줍니다.

이렇게 몇 가지 숫자 오류를 셀에서 보이도록 설정하는 방법에 대해서 알아봤습니다. 감사합니다.
'사무 전산 정보 > Excel 엑셀' 카테고리의 다른 글
| 엑셀 조건부 서식 기능 소개 및 사용 방법 (0) | 2023.05.02 |
|---|---|
| 엑셀 셀의 행 높이, 열 너비 조절 및 고정하는 법 (0) | 2023.04.25 |
| 엑셀 Workday 함수, 주말과 공휴일을 제외한 업무일 계산하는 법 (2) | 2023.04.25 |
| 엑셀 빈 셀 삭제하는 법, 엑셀에서 한 번에 빈칸 제거하는 방법 (1) | 2023.04.13 |
| 엑셀 자동으로 줄 바꾸기 방법, 줄바꿈 단축키 (0) | 2023.04.02 |




댓글