엑셀에서 Workday 함수는 특정 날짜로부터 지정한 일 수 이내의 업무일을 계산하는 함수입니다. Workday 함수를 활용하면 주말과 공휴일을 제외한 업무일을 쉽게 계산할 수 있습니다. 이번에는 Workday 함수를 이용하여 주말과 공휴일을 제외한 업무일을 계산하는 방법에 대해서 알아보도록 하겠습니다.
Workday 함수 사용법
Workday 함수의 일반적인 수식 사용법은 다음과 같습니다.
=WORKDAY(시작날짜, 업무일수, [휴일])
- 시작날짜: 업무일 계산을 시작할 날짜
- 업무일수: 시작날짜로부터 업무일을 계산할 일 수
- 휴일: 제외할 휴일 목록 (필수 작성 아님)
Workday 함수 활용 예시
다음은 Workday 함수를 사용하여 주말과 공휴일을 제외한 업무일을 계산하는 예시입니다.
예시) 2023년 5월 2일부터 4일간의 업무일 계산하기 등
=WORKDAY("2023-05-02", 4, 공휴일)
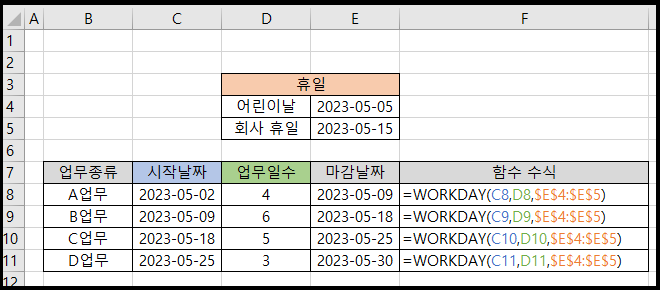
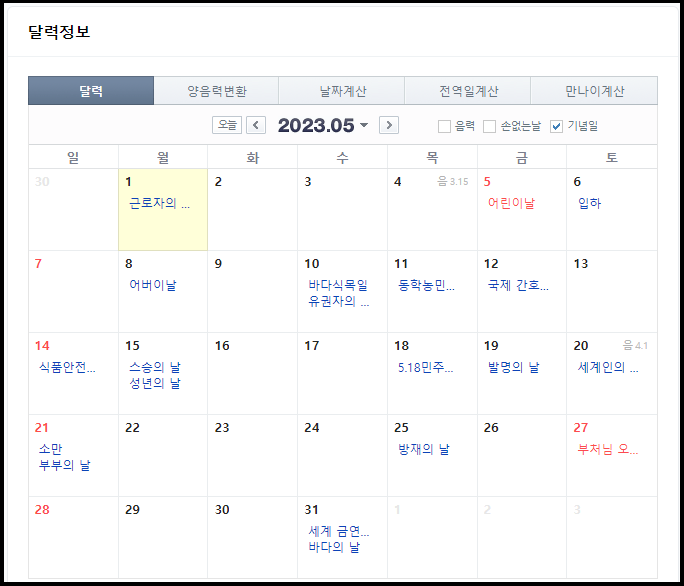
예시에서 보는 것과 같이 A~D업무의 시작일과 업무일 수를 알고 있다면 Workday 함수를 이용해서 주말은 자동으로 제외되어 계산됩니다. 또 공휴일이 포함된 A업무에 공휴일을 제외하고 싶다면, 예시와 같이 수식란의 휴일을 추가해 주면 됩니다. 다른 업무에서는 공휴일과 날짜가 겹쳐지지 않기 때문에 수식으로 넣어주어도 값에는 변화가 없습니다.
주의 및 팁.
날짜가 아닌 숫자로 값이 나오는 경우 날짜로 바꾸는 법
만약 사용한 값이 날짜가 아닌 숫자로 계산되어서 나타난다면 셀 서식의 표시형식을 확인해 주세요. '일반'으로 설정된 경우 날짜가 아닌 숫자로 계산됩니다.


표시 형식을 '일반'에서 '간단한 날짜'로 변경해 주면 정상적인 날짜 형식으로 표기됩니다.
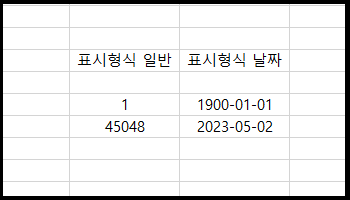
일반 숫자 1 입력 시 날짜 1900-01-01부터 계산됩니다.
2023-05-02 날짜를 입력하면 표시 형식이 일반이라면 45048 숫자로 반환됩니다. (1900-01-01을 1로 계산하여 45048일 후의 날짜이기 때문)
드래그로 자동 수식 생성하는 경우 고정하는 법
엑셀은 반복작업에 특화되어 있어서 만들어놓은 수식을 드래그하면 패턴에 따라 해당 수식을 양식에 맞춰서 자동으로 생성합니다. 수식 자동 생성에서 시작날짜와 업무일 수는 변동성이 있으나 보통 휴일은 고정해야 하기 때문에 휴일 부분의 수식만 선택해 준 뒤 고정 단축키 'F4'를 사용하면 휴일 부분의 수식은 고정이 됩니다.
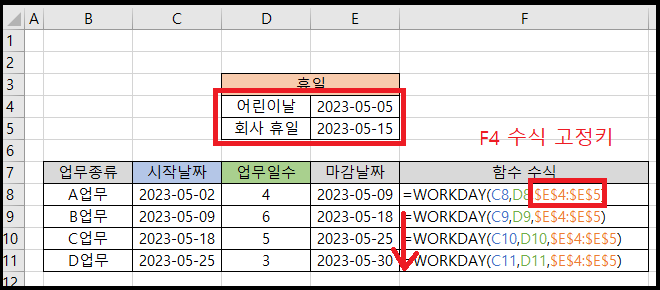
이렇게 엑셀에서 Workday 함수를 이용하여 주말과 공휴일을 제외한 업무 마감일을 계산할 수 있습니다. Wokrday 함수는 엑셀 날짜 계산에 용이하고 업무 마감기간 또는 휴가 일정을 계획할 때도 사용할 수 있으니 참고하시면 좋습니다. 감사합니다.
'사무 전산 정보 > Excel 엑셀' 카테고리의 다른 글
| 엑셀 셀의 행 높이, 열 너비 조절 및 고정하는 법 (0) | 2023.04.25 |
|---|---|
| 엑셀 #### 오류, 숫자 E + 기호 원인과 해결 방법 (1) | 2023.04.25 |
| 엑셀 빈 셀 삭제하는 법, 엑셀에서 한 번에 빈칸 제거하는 방법 (1) | 2023.04.13 |
| 엑셀 자동으로 줄 바꾸기 방법, 줄바꿈 단축키 (0) | 2023.04.02 |
| 엑셀 조건부서식으로 특정 셀 값 색 입히기 방법 (0) | 2023.04.01 |




댓글