데이터를 다루는 엑셀에서는 종종 최대값과 최소값을 찾아내는 작업이 필요합니다. 이를 간편하게 수행할 수 있는 방법 중 하나가 바로 조건부 서식을 활용하는 것입니다. 조건부 서식은 데이터를 시각적으로 강조하거나 표시하는 기능으로, 최대값과 최소값을 찾는 데 유용하게 활용될 수 있습니다. 이번 글에서는 엑셀 조건부 서식을 사용하여 최대값과 최소값을 찾는 방법에 대해 자세히 알아보도록 하겠습니다.
최대값 찾고 표시하기
1. 데이터 범위를 선택해 줍니다.▼
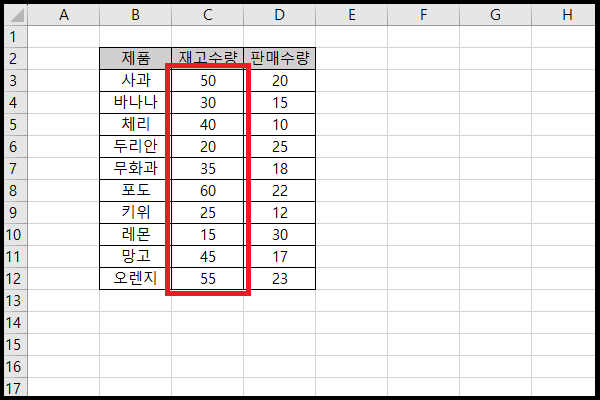
2. '조건부 서식 > 새 규칙'으로 들어갑니다.▼

3. 새 서식 규칙에서 규칙 유형 선택 시 '다음을 포함하는 셀만 서식 지정'으로 규칙을 만들어줍니다.
4. '해당 범위'를 ' =' 바꿔줍니다.
5. 최대값을 구하는 MAX 함수를 이용해서 수식을 작성해 줍니다., =max(범위) ▼
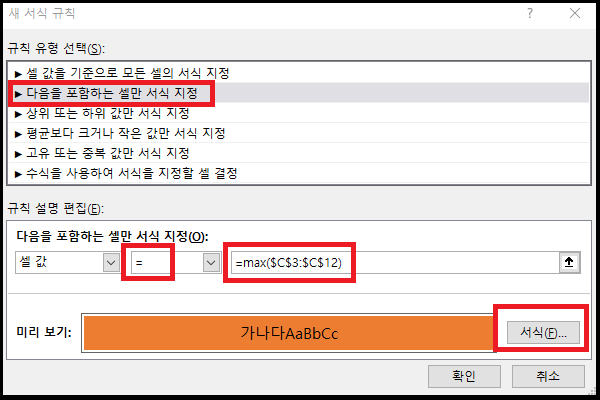
6. '서식'에서 '채우기'로 들어가서 셀 색상을 지정해 줍니다.▼
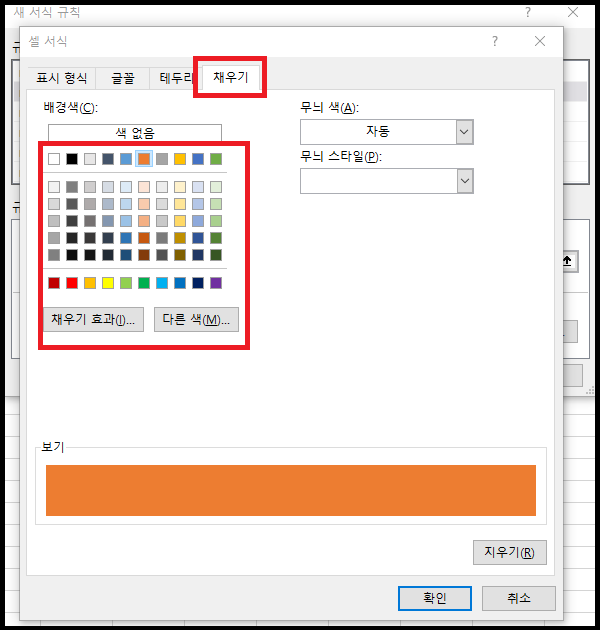
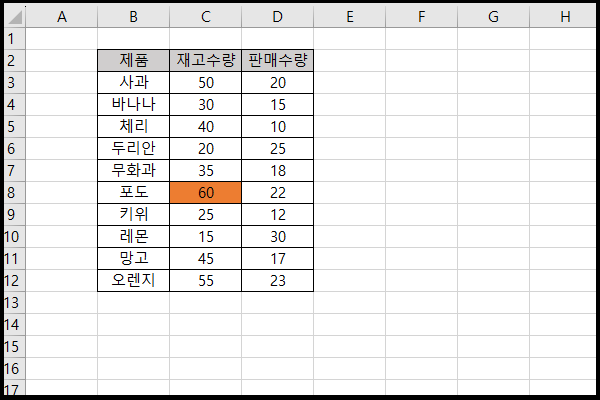
최소값 찾고 표시하기
최소값 찾고 표시하는 방법도 위의 최대값 찾고 표시하는 방법과 동일하나 최소값을 구하는 MIN함수를 이용해서 수식만 새로 만들어주면 됩니다.
1. 데이터 범위를 선택해 줍니다.
2. '조건부 서식 > 새 규칙'으로 들어갑니다.
3. 새 서식 규칙에서 규칙 유형 선택 시 '다음을 포함하는 셀만 서식 지정'으로 규칙을 만들어줍니다.
4. '해당 범위'를 ' =' 바꿔줍니다.
5. 최대값을 구하는 MIN 함수를 이용해서 수식을 작성해 줍니다., =min(범위) ▼
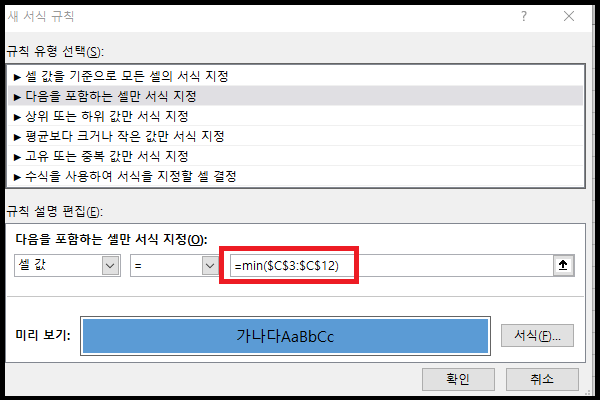
6. '서식'에서 '채우기'로 들어가서 셀 색상을 지정해 줍니다.
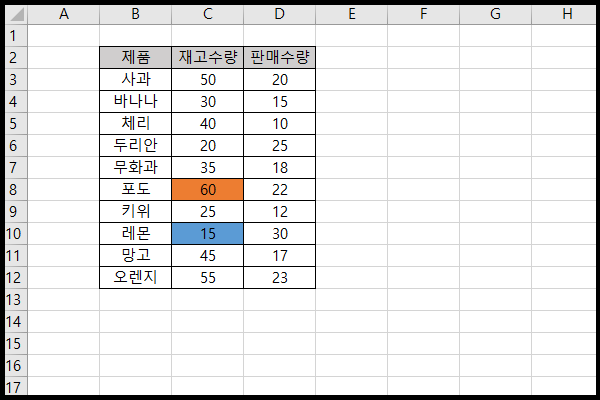
또 데이터 범위를 지정하고 전체 데이터에서 최대값과 최소값을 구한 뒤 색상으로 강조하는 방법도 있습니다.
최대값, 최소값 크기로 색 강조하기
1. 데이터 범위를 선택해 줍니다.▼
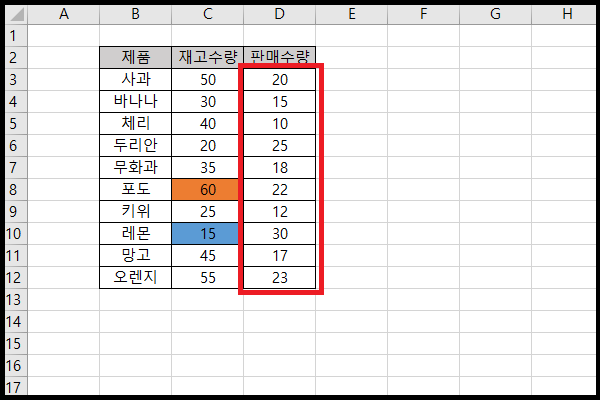
2. '조건부 서식 > 새 규칙'으로 들어갑니다.
3. 새 서식 규칙에서 규칙 유형 선택 시 '셀 값을 기준으로 모든 셀의 서식 지정'으로 규칙을 만들어줍니다.
4. 최대값과 최소값에 강조할 색을 선택해 줍니다.▼
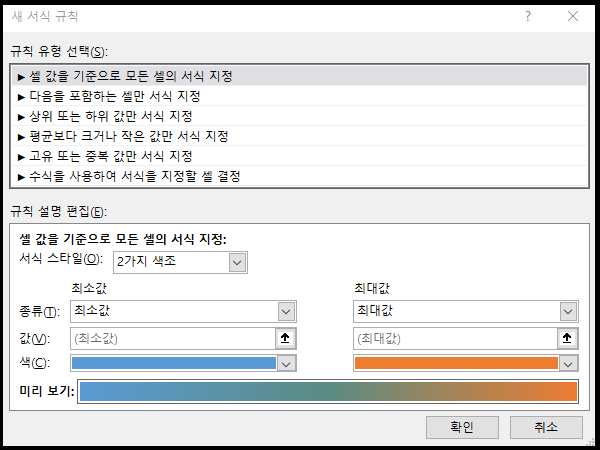
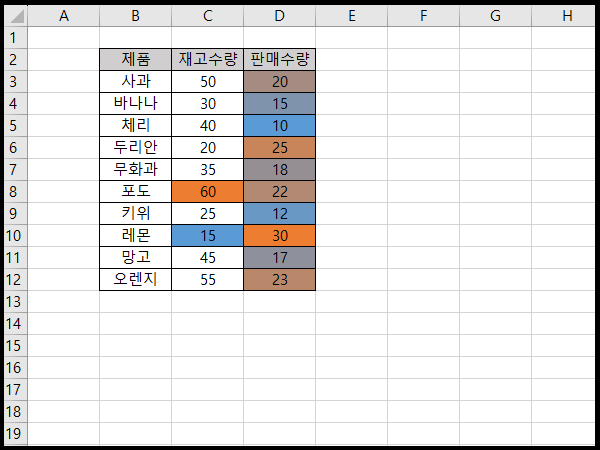
이렇게 엑셀의 조건부 서식을 활용하면 최대값과 최소값을 쉽게 찾아낼 수 있습니다. 이를 통해 데이터 분석 작업을 간소화하고 시각적으로 데이터를 확인할 수 있습니다. 최대값과 최소값을 찾아내는 작업이 필요한 경우, 조건부 서식을 활용하여 빠르고 효율적으로 데이터를 작성할 수 있으니 작업 효율을 위해서 한번 이용해 보시는 것을 추천드립니다. 감사합니다.
'사무 전산 정보 > Excel 엑셀' 카테고리의 다른 글
| Excel 엑셀 주민등록번호 만 나이 계산하는 방법 (0) | 2023.06.10 |
|---|---|
| Excel 엑셀 다른 파일 연결해서 계산하는 법, 셀 값 가져오기 (2) | 2023.05.30 |
| EXCEL 엑셀 #VALUE! 오류 원인과 해결 방법 (0) | 2023.05.05 |
| 엑셀 간단하게 셀 서식만 복사하는 방법, 단축키 (0) | 2023.05.05 |
| EXCEL 엑셀 다른 시트 값 가져오기 방법, INDIRECT 함수 (0) | 2023.05.05 |




댓글