엑셀을 작업하다 보면 특정 엑셀 파일의 데이터가 방대해서 가져오기 어렵거나 파일을 그대로 유지한 채로 특정 파일의 일부분을 연결해서 계산해야 될 때가 있습니다. 이런 경우 다른 파일을 연결해서 계산하는 방법에 대해서 알아보겠습니다.
예시로 엑셀 "파일1.xls"와 "파일2.xls"가 있는 경우, 파일 2에 있는 셀 내용을 이용해서 파일 1에서 셀 값을 통해 계산해 보겠습니다.
▼우선 엑셀 "파일1.xls"와 "파일2.xls"를 모두 실행시켜줍니다.
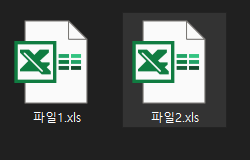
▼"파일1.xls"에서 수식을 만들어 가져올 "파일2.xls" 셀 값을 지정합니다. 이렇게 수식으로 지정하는 것만으로도 간단하게 연결이 됩니다. ("파일1.xls"의 B2 셀에 수식 입력 ="파일2.xls" B2 셀 클릭)
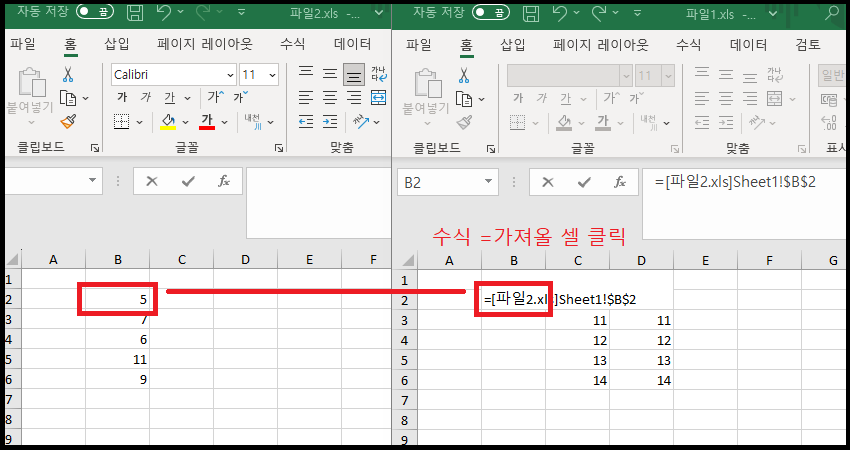
▼수식에 가져올 "파일2.xls"의 셀 값을 클릭하면 =[파일2.xls]Sheet1!$B$2라는 수식이 자동 기입됩니다.
수식 =[파일2.xls]Sheet1!$B$2
수식 =[가져온파일이름]가져온시트이름!가져온셀위치
수식은 파일을 종료 후 재실행하면 연결된 파일의 위치가 포함된 내용으로 수정됩니다.
예시) ='C:\Users\PC\Downloads\[파일2.xls]Sheet1!B2
▼다음으로 가져온 "파일2.xls" 셀 값과 "파일1.xls" 셀 값을 이용해서 함수를 사용하거나 값을 계산해 봅니다.
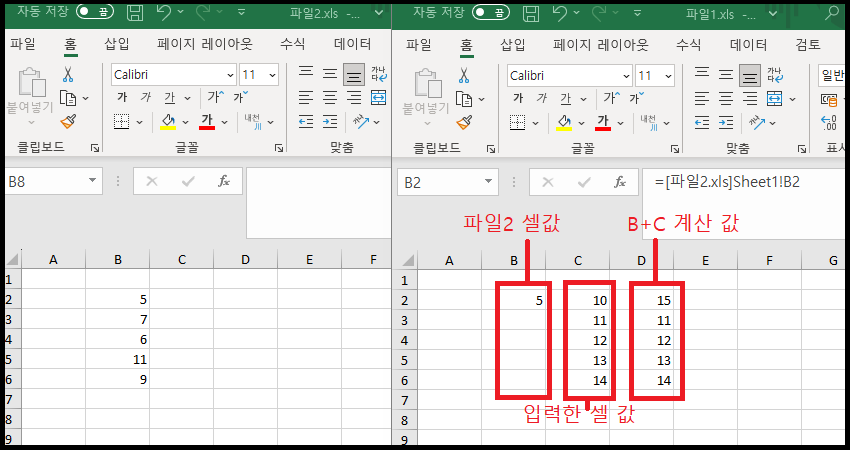
▼만약 드래그를 이용해서 가져온 셀 수식을 입력하려면 수식란의 셀 위치에서 고정단축키(F4)를 사용하거나 직접 고정 수식 $를 제거한 후 드래그해 주면 자동으로 셀들을 가져올 수 있습니다.
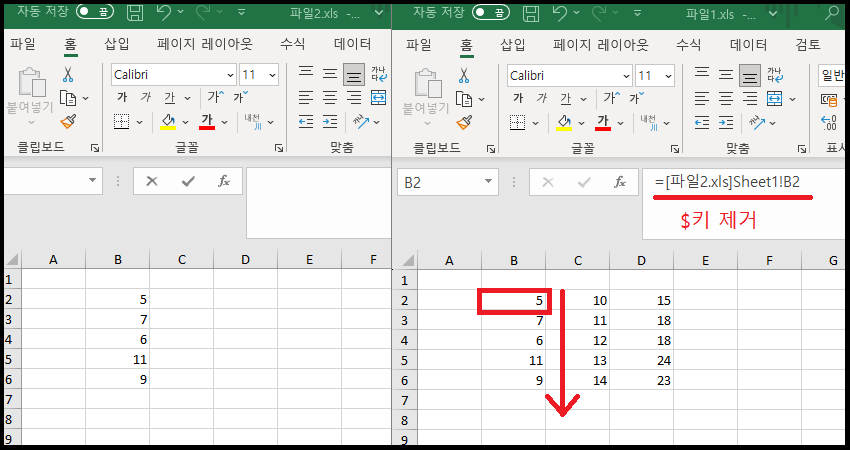
주의사항
1. 파일 종료 후 수정 주의
파일을 수식으로 연결시킨 경우, "파일1.xls"와 "파일2.xls"가 모두 열려있다면 바로 업데이트되어 수정되지만 한쪽 파일 종료 후 관련된 데이터를 수정한다면 종료한 파일을 다시 실행해서 업데이트해줘야 합니다.
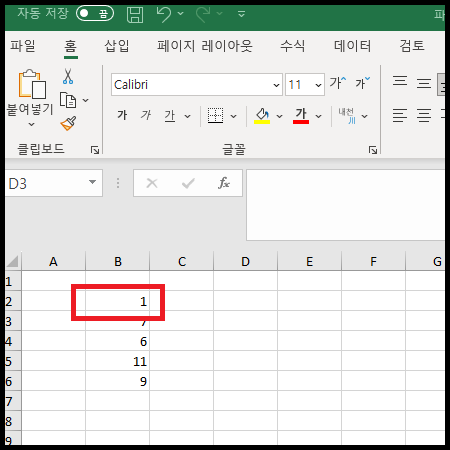
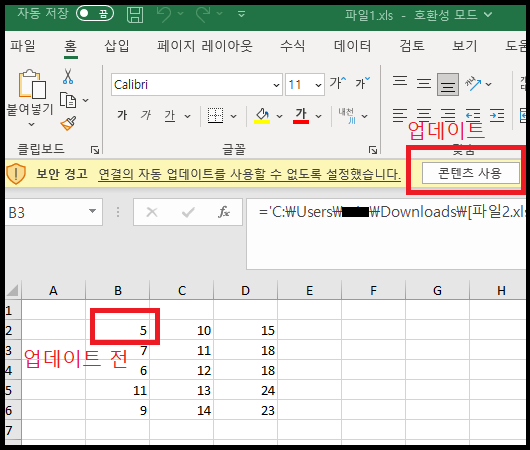
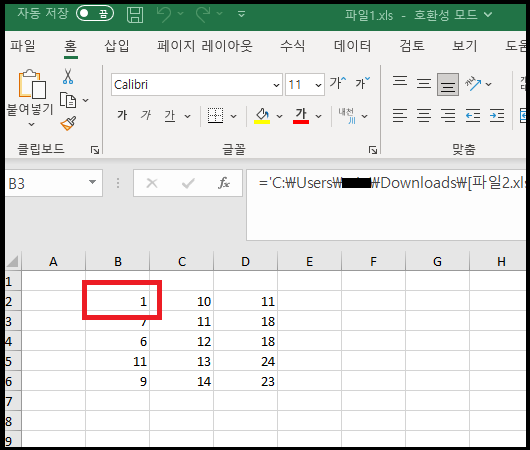
2. 파일 경로 변경 시 주의
파일 연결된 파일의 경로(폴더 이동) 이탈 시 연결이 끊길 수 있으니 같은 폴더에 두고 작업하거나 임시 폴더를 만들어서 데이터 파일을 저장하는 것을 추천드리겠습니다.
▼ 구글 스프레드 시트에서 다른 셀을 가져오는 방법
구글 스프레드시트 다른 시트 데이터 가져오기, IMPORTRANGE 함수 사용법
개인 프로젝트나 팀 단위로 프로젝트를 하다 보면 구글 스프레드시트를 활용하는 것이 도움이 많이 됩니다.하지만 여러 스프레드시트를 사용하다 보면, 데이터를 한곳에서 모아보고 싶을 때가
infomin.tistory.com
'사무 전산 정보 > Excel 엑셀' 카테고리의 다른 글
| Excel 엑셀 주민번호 뒷자리 별표로 바꾸기 방법 (0) | 2023.06.12 |
|---|---|
| Excel 엑셀 주민등록번호 만 나이 계산하는 방법 (0) | 2023.06.10 |
| Excel 엑셀 조건부 서식으로 최대값, 최소값 찾고 색 표시하기 (0) | 2023.05.16 |
| EXCEL 엑셀 #VALUE! 오류 원인과 해결 방법 (0) | 2023.05.05 |
| 엑셀 간단하게 셀 서식만 복사하는 방법, 단축키 (0) | 2023.05.05 |




댓글