엑셀에서 패턴을 기준으로 필요한 데이터를 추출하는 작업을 자주 진행합니다. 특히, 문자열에 있는 숫자만 남기고 다른 내용은 모두 지우려는 일은 굉장히 복잡한 작업이 필요합니다.
엑셀에서 빠른 채우기 기능을 사용하면 숫자와 문자가 섞인 셀에서 숫자만 추출하는 작업을 쉽게 처리할 수 있습니다.
빠른 채우기 기능은 엑셀에서 나열된 데이터의 패턴을 분석하여 다음 셀에 자동으로 같은 패턴의 값을 채워주는 기능입니다.
엑셀 숫자만 추출 하는 법
1. 데이터 목록 확인하기
먼저, 문자열이 포함된 데이터가 있는 셀에서 패턴을 파악합니다. 숫자만 남겨야 하기 때문에 셀에 있는 모든 숫자를 확인해 주세요.
아래 사진처럼 상품 번호 코드에 있는 숫자만 추출할 수 있습니다.
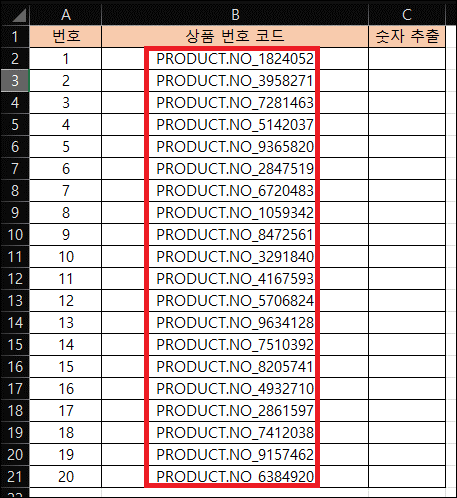
2. 패턴 만들기
엑셀에서 패턴을 인식해야 하기 때문에 셀 옆에 숫자만 따로 작성해서 2개 이상 셀 값을 넣어줍니다.
▼ 예시 "PRODUCT.NO_1824052" ▶ "1824052" 숫자만 따로 작성
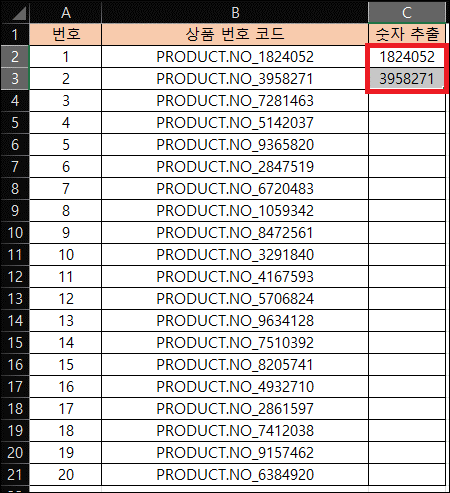
3. 빠른 채우기 사용하기
이제 패턴을 채울 모든 셀을 선택하고 빠른 채우기 단축키 (Ctrl + E)를 사용하거나 "홈 > 편집 > 빠른 채우기"를 눌러주면 됩니다.
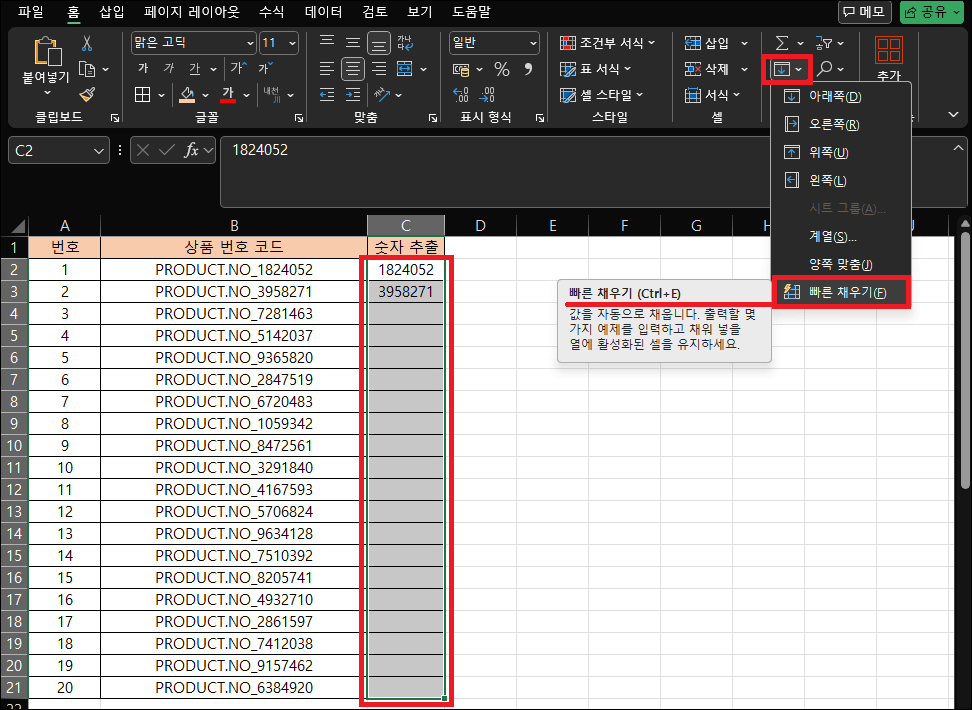
4. 검토 및 확인하기
빠른 채우기 후 자동으로 완성된 값들이 정확한지 확인해야 합니다.
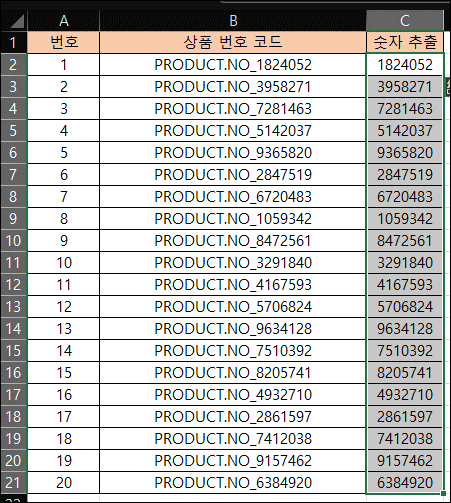
엑셀 빠른 채우기 주의 사항
- 패턴 인식 정확도가 낮을 수 있음
빠른 채우기는 입력된 패턴을 인식해서 자동으로 값을 채웁니다. 패턴이 정확하게 입력되어도 엑셀에서 인식하기 어려운 경우가 종종 있습니다. 이런 경우에는 인식하기 어려운 셀의 위치를 변경해 보는 것도 좋은 방법입니다. - 결과 값 오차가 생길 수 있음
그럼에도, 데이터의 양이 많다면 결과 값에 오차가 생기는 경우가 있습니다.
이럴 때는 수동으로 수정해야 하는 단점이 있습니다.
엑셀의 빠른 채우기 기능을 사용하면 문자열에서 숫자만 남기고 다른 내용은 지워서 데이터를 추출할 수 있습니다. 패턴을 한번 설정하고 나면 나머지 데이터는 자동으로 처리되므로 불규칙하고 많은 데이터를 관리하는데 효율적으로 활용할 수 있습니다.
'사무 전산 정보 > Excel 엑셀' 카테고리의 다른 글
| 회사에서 자주 쓰는 엑셀 함수 모음 (용도별) (0) | 2025.04.08 |
|---|---|
| 엑셀 좌우 스크롤 안됨 문제가 있을 때 (스크롤 바 사라짐, 틀 고정) (0) | 2025.04.03 |
| Excel 엑셀 이벤트 당첨자 추첨 뽑기 만드는 법 (랜덤 추출) (0) | 2024.09.12 |
| EXCEL 엑셀 불규칙한 텍스트에서 원하는 문자 추출하는 방법 (0) | 2024.09.05 |
| EXCEL 엑셀 조건에 만족하는 셀 값 모두 가져오기 (0) | 2024.08.29 |




댓글