엑셀에서 틀 고정하는 방법에 대해 포스팅하겠습니다.
엑셀을 하면서 스크롤하는 동안 특정 행 또는 열을 보기 위해서 특정 행 또는 열만 잠그기를 원할 때 주로 사용됩니다.
엑셀 틀 고정하는 방법 - 1. 첫 번째 행만 고정하는 방법
"보기 탭 - 창 패널 - 틀 고정 - 첫 행 고정(R)" 순서로 실행시켜줍니다.
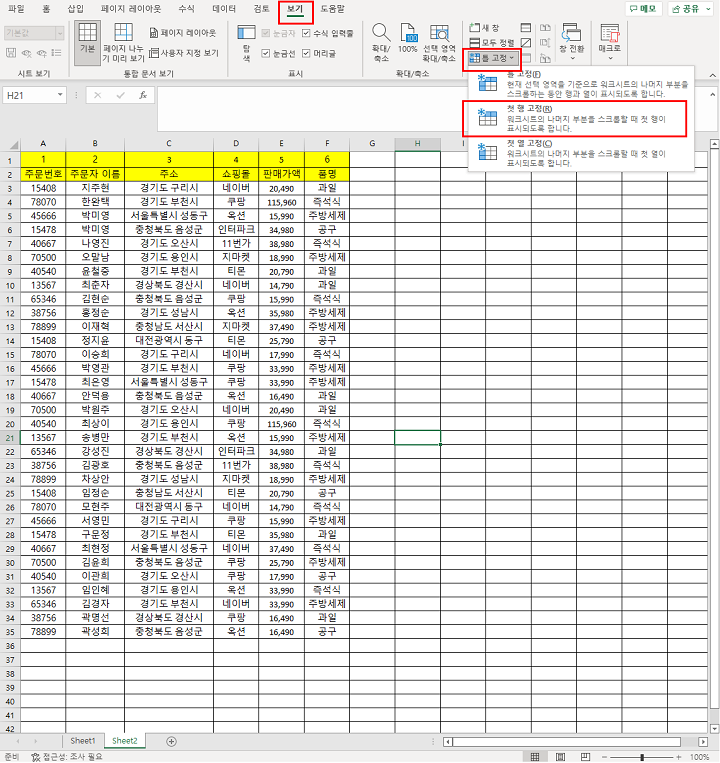
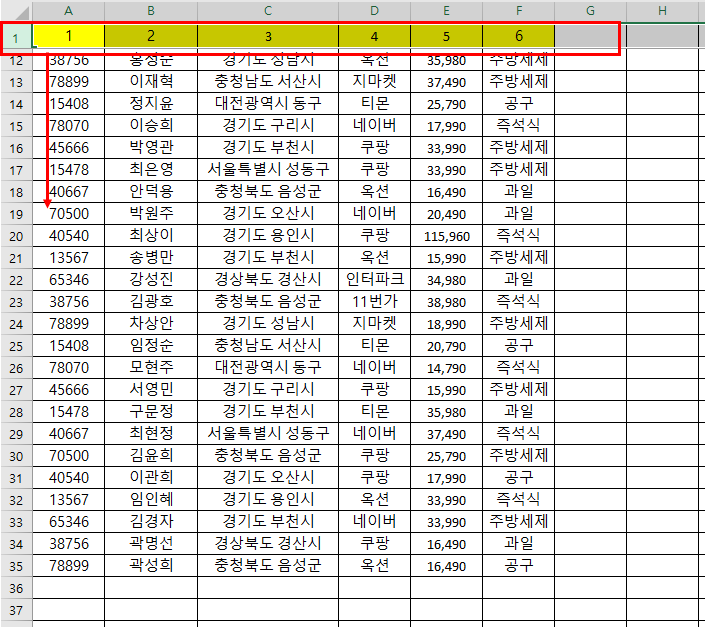
첫번째 행만 고정되어 스크롤을 내리면 고정된 첫번째 행은 계속해서 노출되게 됩니다.
엑셀 틀 고정하는 방법 - 2. 원하는 특정 행만큼 고정하는 방법
"고정할 행 위치에 마우스로 클릭 - 보기 탭 - 창 패널 - 틀 고정 - 틀 고정(F)" 순서로 실행시켜줍니다.
예시) 아래의 사진과 같이 7행을 선택 후 틀 고정(F)을 선택하게 되면 1행~6행까지 고정됨

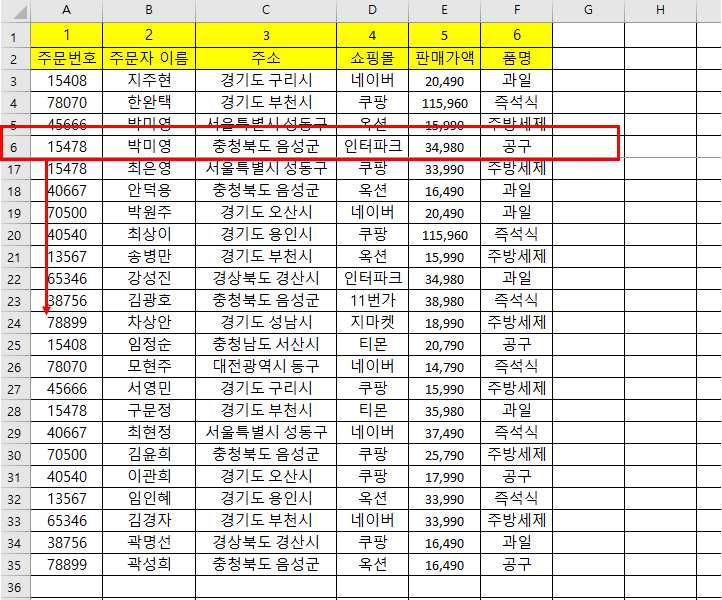
예시처럼 7행의 셀에 마우스 지정 후 틀 고정을 하시면 6행까지가 고정되어 스크롤을 내려도 고정된 값이 노출되는 것이 확인됩니다. 여러 행을 고정시킬 때는 이 방법을 이용하시면 됩니다.
엑셀 틀 고정하는 방법 - 3. 첫번째 열만 고정하는 방법
"보기 탭 - 창 패널 - 틀 고정 - 첫 열 고정(C)" 순서로 실행시켜줍니다.
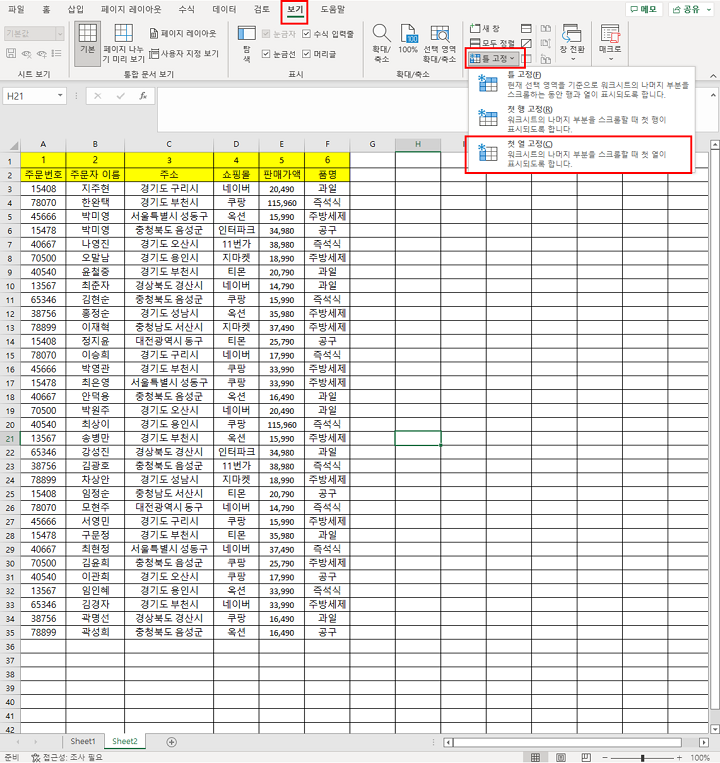
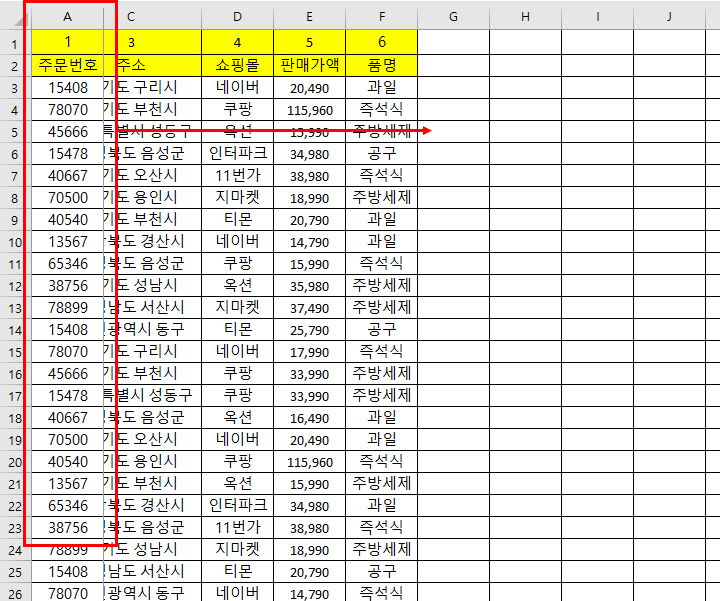
위의 사진과 같이 첫 번째 열만 고정되어 스크롤을 옆으로 이동시켜도 고정된 첫번째 열은 계속해서 노출되게 됩니다.
엑셀 틀 고정하는 방법 - 4. 원하는 특정 열 만큼 고정하는 방법
"고정할 열 위치에 마우스로 클릭 - 보기 탭 - 창 패널 - 틀 고정 - 틀 고정(F)" 순서로 실행시켜줍니다.
예시) 아래의 사진과 같이 C열을 선택 후 틀 고정(F)을 선택하게 되면 A열~B열까지 고정됨
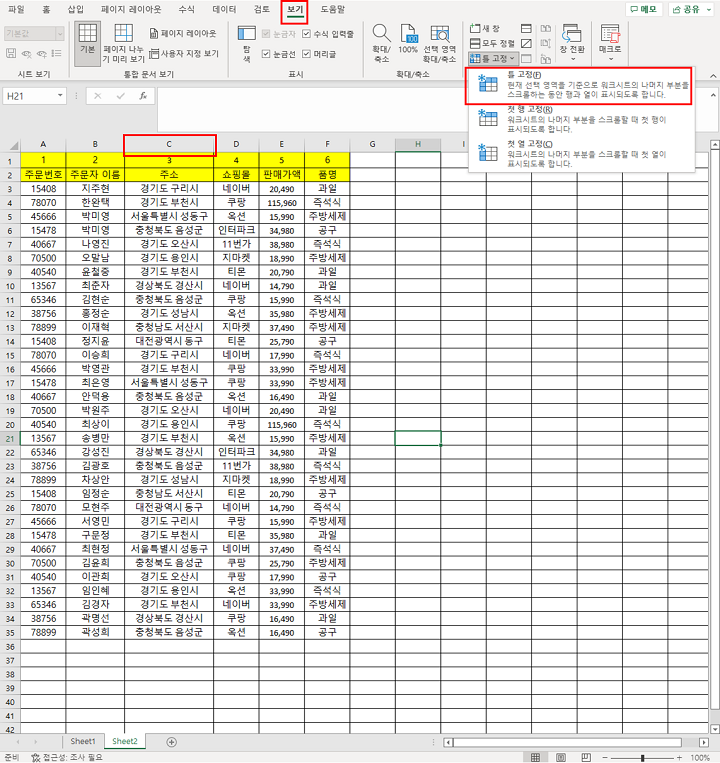
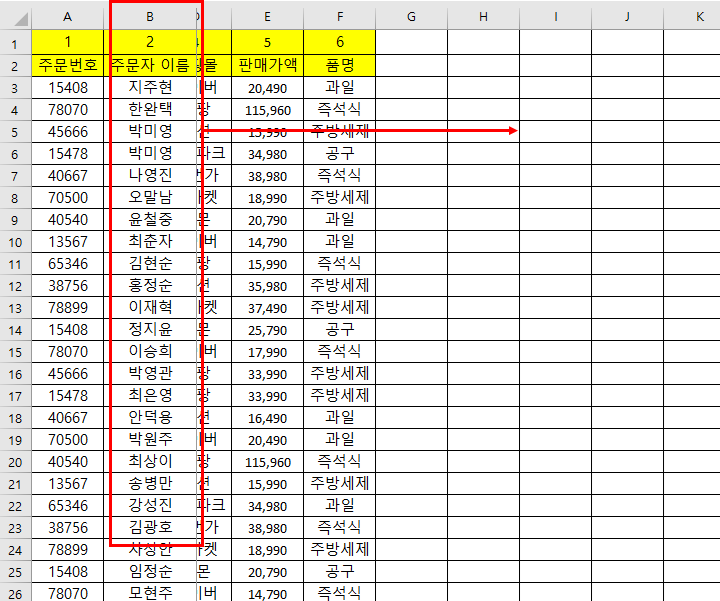
예시처럼 C열의 셀에 마우스 지정 후 틀 고정을 하시면 B열까지가 고정되어 스크롤을 옆으로 이동해도 고정된 값이 노출되는 것이 확인됩니다. 행 고정과 마찬가지로 여러 열을 고정시킬 때는 이 방법을 이용하시면 됩니다.
엑셀 틀 고정 취소하는 방법
틀 고정했던 방법과 마찬가지로 틀 고정을 취소하고 싶다면 "보기 탭 - 창 패널 - 틀 고정 - 틀 고정 취소(F)"에서 틀 고정을 해제하면 됩니다.
이번 글은 엑셀에서 틀 고정하는 방법에 대해 다루었습니다. 짧은 글이지만 도움되셨으면 좋겠습니다. 감사합니다.
'사무 전산 정보 > Excel 엑셀' 카테고리의 다른 글
| EXCEL 엑셀 함수 수식 고정 - $ 단축키 사용하는 방법 (0) | 2022.11.30 |
|---|---|
| EXCEL 엑셀 그룹 설정 및 그룹 해제 하는 방법 - 그룹화로 셀 숨기기 (0) | 2022.11.29 |
| EXCEL 엑셀 중복값 하나만 표시하고 모두 제거하기 (0) | 2022.11.20 |
| EXCEL 엑셀 함수 없이 같은 값 찾고 표시하기 (0) | 2022.11.20 |
| EXCEL 엑셀 함수로 중복값 찾기 - COUNTIF 함수 (0) | 2022.11.20 |




댓글