엑셀 그룹 설정 및 그룹 해제하는 방법에 대해서 포스팅하겠습니다.
엑셀에서 그룹은 행 또는 열의 셀들을 묶어서 숨기는 것으로 좀 더 간략하게 엑셀 시트를 만드는 것이 가능하도록 작업하는 것입니다.
엑셀 그룹화하는 방법
예시로 어떤 부품 재고를 확인하기 위한 엑셀을 만들었습니다. 하얀 셀의 부품을 파란 셀의 하위 부속품으로 그룹화하고 총판매 수량 안으로 월별 판매수를 그룹화하겠습니다.
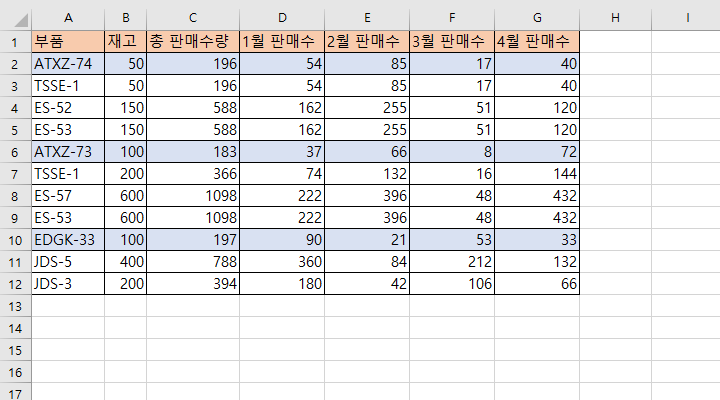
그룹화하기 원하는 열 또는 행을 선택 후 "데이터 탭 - 개요 - 그룹 아이콘 클릭"
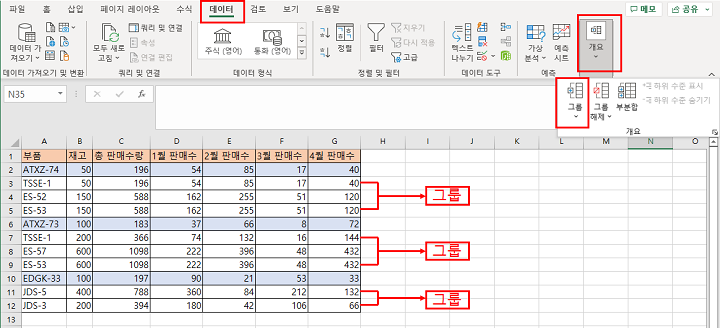
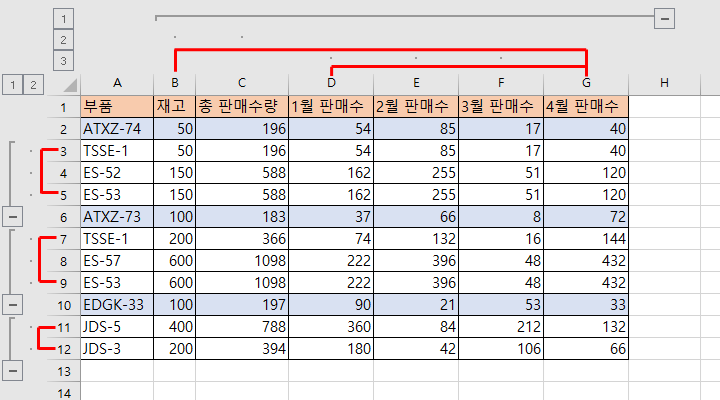
그룹 설정을 하게 되면 위의 사진과 같이 행과 열의 사이드 부분에 숫자 단추와 "+" , "-" 단추가 나타납니다.
숫자 단추 - 높은 숫자일수록 상위 그룹을 의미합니다.
- 행 그룹의 1번 단추 클릭 시 - 1번째 상위 행 그룹만 보기 (모든 그룹 숨기기)
- 행 그룹의 2번 단추 클릭 시 - 2번째 상위 행 그룹만 보기 (모든 그룹 보이기)
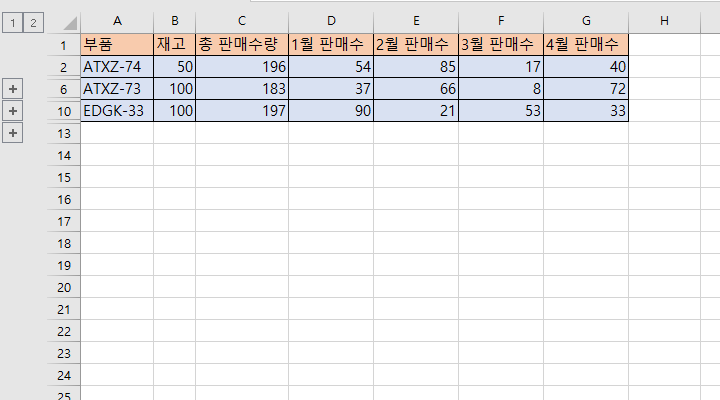
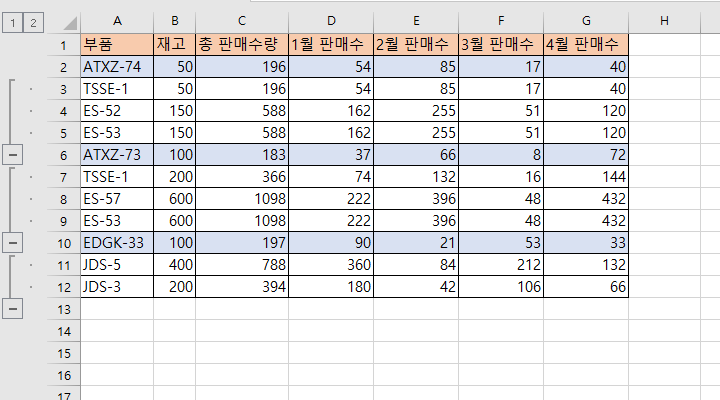
- 열 그룹의 1번 단추 클릭 시 - 1번째 상위 열 그룹만 보기 (모든 그룹 숨기기)
- 열 그룹의 2번 단추 클릭 시 - 2번째 상위 열 그룹까지만 보기
- 열 그룹의 3번 단추 클릭 시 - 3번째 상위 열 그룹까지만 보기 (모든 그룹 보이기)


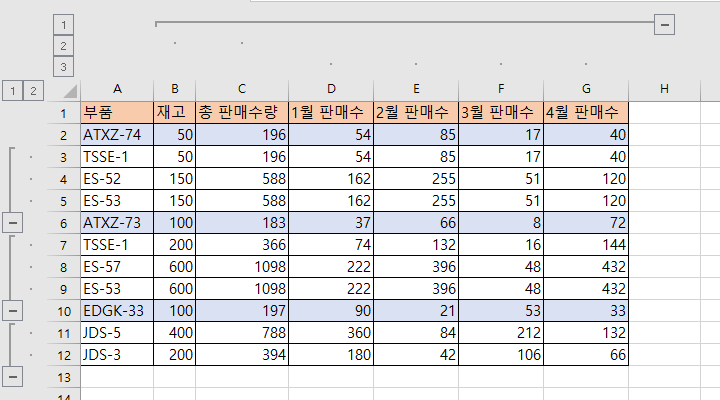
"+" 단추 - 그룹화한 셀들을 보여주기 위한 단추입니다.
"-" 단추 - 그룹화한 셀들을 숨기기 위한 단추입니다.
엑셀 그룹 해제하는 방법
엑셀 그룹을 해제하기 위해서는 해제하고 싶은 행 또는 열 그룹을 선택하여 "데이터 탭 - 개요 - 그룹 해제 아이콘 클릭"하시면 설정된 그룹을 해제하실 수 있습니다.
'사무 전산 정보 > Excel 엑셀' 카테고리의 다른 글
| 엑셀 소수점 버림 절사 방법 (0) | 2022.12.04 |
|---|---|
| EXCEL 엑셀 함수 수식 고정 - $ 단축키 사용하는 방법 (0) | 2022.11.30 |
| EXCEL 엑셀 틀 고정하기, 여러 행 열 고정 방법 (0) | 2022.11.28 |
| EXCEL 엑셀 중복값 하나만 표시하고 모두 제거하기 (0) | 2022.11.20 |
| EXCEL 엑셀 함수 없이 같은 값 찾고 표시하기 (0) | 2022.11.20 |




댓글