직장에서 많은 데이터를 처리하다 보면 원하는 조건에 맞는 데이터를 추출해야 하는 상황이 자주 발생합니다. 예를 들어, 특정 부서의 직원 목록이나 특정 기준에 부합하는 거래 내역을 한 번에 확인하고 싶을 때가 있습니다. 엑셀에서 FILTER 함수를 사용하면 이런 작업도 손쉽게 처리할 수 있습니다. 이번 글에서는 FILTER 함수를 활용해서 조건에 맞는 행 값을 추출하는 법에 대해 알아보겠습니다.
엑셀 FILTER 함수 사용법
FILTER 함수는 지정한 조건에 따라 배열의 하위 집합을 반환합니다.
FILTER 함수 구문
=FILTER(array, include, [if_empty])
- array : 필터링할 배열 또는 범위
- include : 조건을 찾을 배열, 조건 범위
- [if_empty] : 조건에 맞는 값이 없을 때 반환할 값 (생략 가능)

예제1 - IT부서에 속하는 직원 데이터 추출하기
▼ 예제를 사용해서 FILTER 함수로 조건에 맞는 행 값 전체를 추출해 보겠습니다.
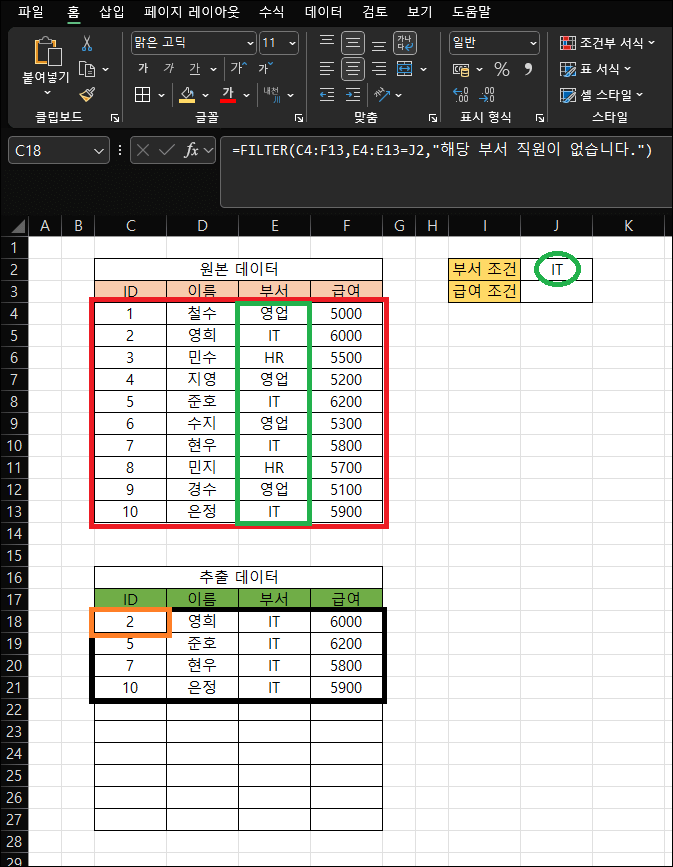
여기서, IT 부서에 속하는 직원 명단과 데이터를 모두 추출하는 식을 작성해 봅시다.
=FILTER(C4:F13, E4:E13=J2, "해당 부서 직원이 없습니다.")
- C4:F13 : 모든 직원들의 데이터 범위
- E4:E13=J2 : '부서'열에서 부서 조건을 찾을 범위
- "해당 부서 직원이 없습니다." : 조건을 만족하는 데이터가 없으면 나올 문구
이렇게 작성해서 결과를 추출해 보면 각 행의 데이터(ID, 이름, 부서, 급여)를 얻을 수 있습니다.
예제2 - 급여가 5500 이상인 직원 데이터 추출하기
다음 예제는 급여가 5500 이상인 직원들만 뽑아 보겠습니다.
=FILTER(C4:F13, F4:F13>=J3, "해당 조건의 직원이 없습니다.")
- C4:F13 : 모든 직원들의 데이터 범위
- F4:F13>=J3 : '급여'열에서 '5500 이상'인 급여 조건을 찾을 범위
- "해당 조건의 직원이 없습니다." : 조건을 만족하는 데이터가 없으면 나올 문구
▼ 수식 결과 값
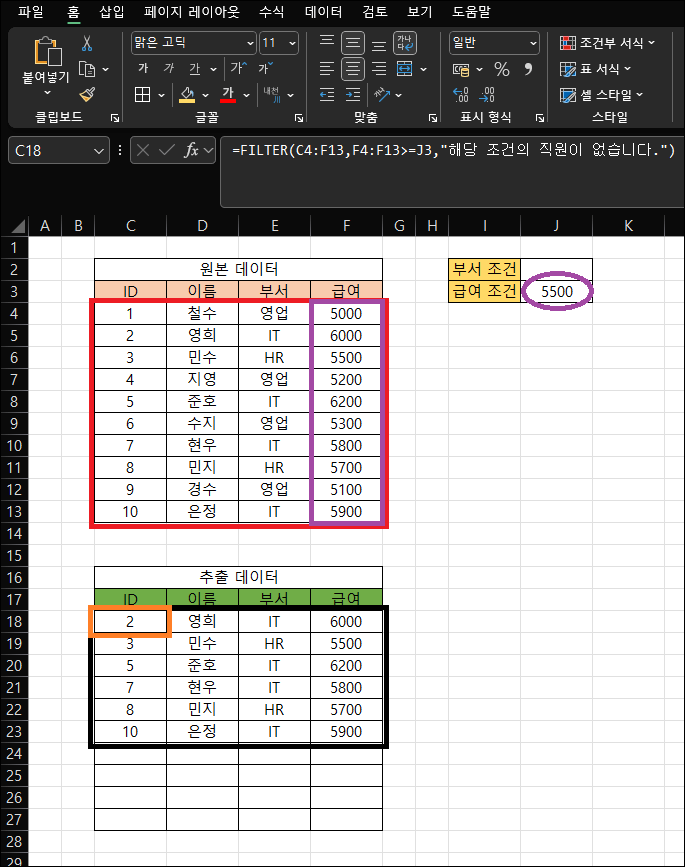
이렇게 급여가 5500 이상인 직원들의 정보만 추출됩니다.
마지막으로 여러 조건이 있는 경우에는 조건 사이 괄호와 * 기호로 함께 사용해 줄 수 있습니다.
예제3 - 급여가 5200 이상이면서 영업 부서인 직원 데이터 추출하기
=FILTER(C4:F13, (E4:E13=J2) * (F4:F13>=J3), "해당 조건의 직원이 없습니다.")
- C4:F13 : 모든 직원들의 데이터 범위
- E4:E13=J2 : '부서'열에서 '영업' 부서인 조건을 찾을 범위
- F4:F13>=J3 : '급여'열에서 '5200 이상'인 급여 조건을 찾을 범위
- "해당 부서 직원이 없습니다." : 조건을 만족하는 데이터가 없으면 나올 문구
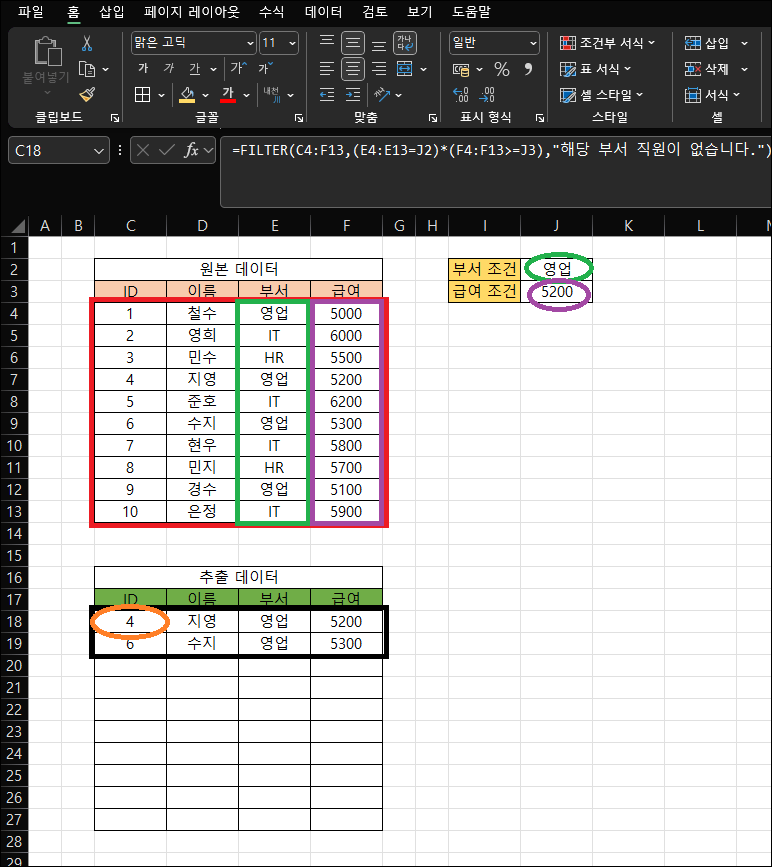
이제 위의 예제들을 통해서 다양한 조건을 적용해 행 값 전체를 추출하는 방법을 알게 되셨을 것입니다. 업무에 FILTER 함수를 활용해 보세요. 좀 더 수월한 작업이 가능하게 될 것입니다.
'사무 전산 정보 > Excel 엑셀' 카테고리의 다른 글
| EXCEL 엑셀 조건에 만족하는 셀 값 모두 가져오기 (0) | 2024.08.29 |
|---|---|
| 구글 스프레드시트 다른 시트 데이터 가져오기, IMPORTRANGE 함수 사용법 (0) | 2024.08.22 |
| 엑셀 셀 넘어가는 글자 보이게 설정하는 법 (0) | 2024.08.01 |
| 엑셀 한 셀에 여러 값 넣는 법 - 다른 셀 내용 가져오기 (0) | 2024.07.25 |
| 엑셀 여러 셀 텍스트 합치기, CONCATENATE 함수 (0) | 2024.07.18 |




댓글