엑셀에서 셀에 긴 텍스트를 입력하면 텍스트가 셀의 크기를 넘어가서 잘리거나 가려지는 경우가 많습니다.
이를 해결하기 위해서는 여러 방법을 사용할 수 있는데요.
이번 포스팅에서는 엑셀 작업 시 셀에 입력된 텍스트를 모두 보이게 설정하는 방법에 대해서 알아보겠습니다.

엑셀 셀 넘어가는 글자 보이게 설정하는 법
1. 자동 줄 바꿈
가장 단순한 방법으로 셀에서 입력된 글자를 줄 바꿈 하는 것입니다.
자동 줄 바꿈을 써주면 글자가 다음 셀로 넘어가기 전에 줄 바꿈을 실행합니다. 단점으로는 행의 높이가 계속 커져서 보기 좋지 않다는 점이 있습니다.
▼ 홈 > 맞춤 > 자동 줄 바꿈
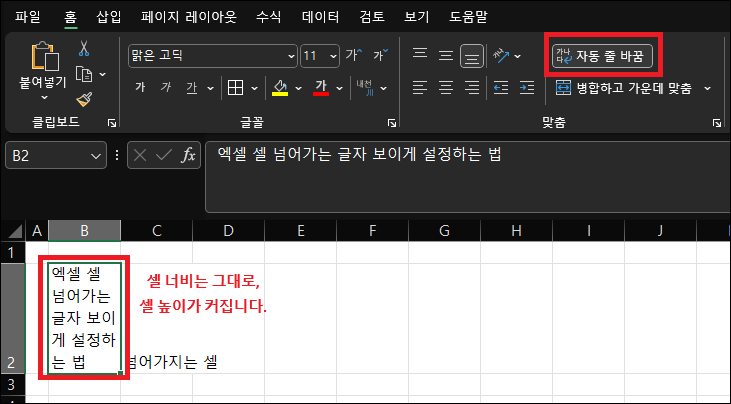
2. 열 너비 맞춤
또 다른 방법으로 열 너비를 맞춰주는 것이 있습니다.
글자가 셀을 넘어가면 셀의 너비를 맞춰서 글자를 보이게 하는 방법입니다.
▼ 넘어가는 셀의 열 머리글 경계선 더블 클릭
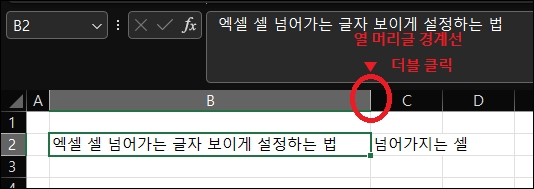
3. 글자 크기 맞춤
글자 크기를 맞추는 방법도 있는데, 텍스트가 너무 작아질 수 있기 때문에 비추천하지만 간혹 쓰이는 경우도 있습니다.
글자 크기를 열 너비에 맞춰주면 열 너비에 맞춰서 글자 크기가 작아집니다.
▼ 셀 서식 (Ctrl + 1) > "셀에 맞춤"
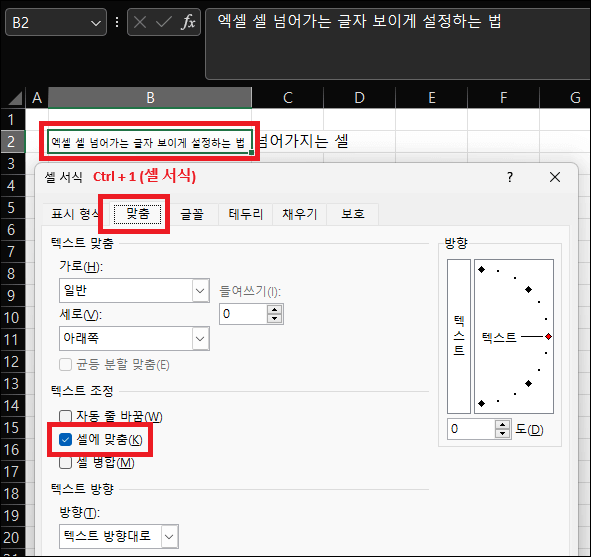
오늘은 셀을 넘어가는 글자를 모두 표시하는 3가지 방법에 대해서 알아봤습니다. 저는 자동 줄 바꿈이나 열 너비를 맞춤을 주로 사용하는 것 같네요.
'사무 전산 정보 > Excel 엑셀' 카테고리의 다른 글
| 구글 스프레드시트 다른 시트 데이터 가져오기, IMPORTRANGE 함수 사용법 (0) | 2024.08.22 |
|---|---|
| EXCEL 엑셀 조건에 맞는 행 값 전체 추출 하는 법 (0) | 2024.08.08 |
| 엑셀 한 셀에 여러 값 넣는 법 - 다른 셀 내용 가져오기 (0) | 2024.07.25 |
| 엑셀 여러 셀 텍스트 합치기, CONCATENATE 함수 (0) | 2024.07.18 |
| 엑셀 수식 값으로 변환 하는 단축키 사용법 (1) | 2024.07.11 |




댓글