엑셀을 사용하면 데이터를 시각화하기 위해서 그래프를 만들어야 하는 상황이 생기기 마련입니다.
하나의 변수를 가진 데이터를 비교한 차트를 만드는 것은 쉽지만, 두 가지 변수를 가진 데이터를 그래프로 만드는 것은 생각보다 어려울 수 있습니다.
이번 글에서는 엑셀에서 두 변수를 가지고 그래프를 가지는 방법, XY 그래프 그리는 방법에 대해서 알아보겠습니다.
엑셀 xy 그래프 그리는 법
두 가지 데이터를 X, Y 좌표로 생각하면 쉽게 그래프를 만들 수 있습니다.
X, Y 데이터 작성 및 분산형 차트 삽입
x축과 y축에 들어갈 두 가지 데이터를 만들어줍니다. 그다음 분산형 차트를 삽입합니다.
▼데이터 범위를 선택하고 삽입 탭에서 "분산형 차트"를 선택합니다.
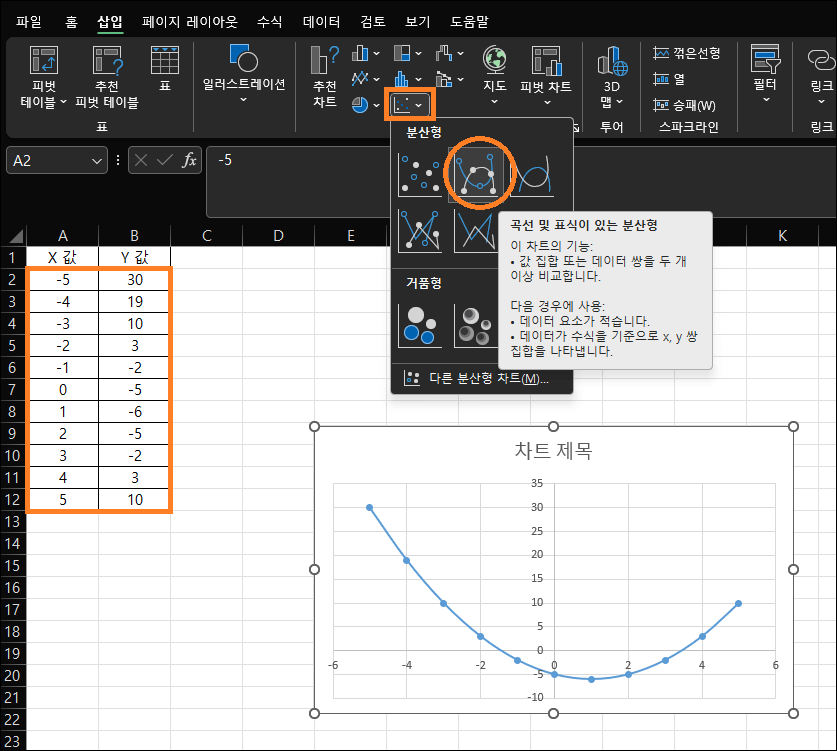
차트 설정
▼처음 그래프를 만들면 데이터 축 제목 및 그래프 제목 설정이 안 되어 있을 수도 있습니다. 차트를 누르면 옆에 3가지 아이콘이 나타납니다.
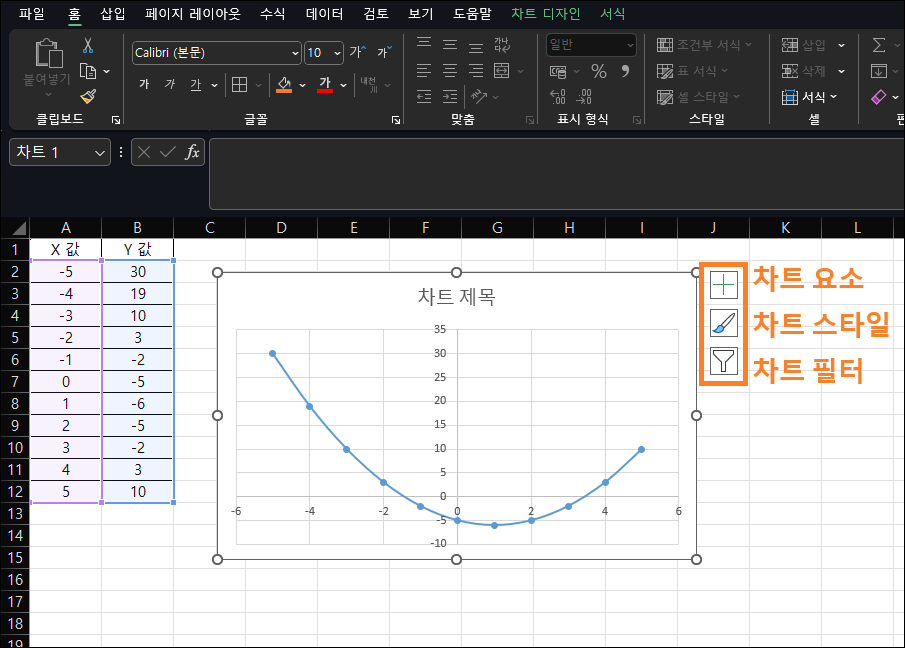
- 차트 요소 - 차트에 나타날 요소들을 끄거나 켜줍니다. ( 축, 축 제목, 차트 제목 등등)
- 차트 스타일 - 기본 설정된 차트 스타일을 변경시킬 수 있는 서식 테마들이 있습니다. (직접 차트 요소의 서식들을 바꾸는 것이 번거롭다면 차트 스타일에서 한 번에 바꿔보세요.)
- 차트 필터 - 너무 많은 데이터가 있다면 필터 기능으로 보고 싶은 데이터만 표시할 수 있습니다.
수동 차트 요소 설정
수동으로 차트의 디자인을 바꿔줄 수 있습니다. 이 부분은 좀 더 상세하게 차트의 디자인을 기호에 맞게 만들어줄 수 있습니다. 차트에서 수정하고 싶은 부분을 "더블 클릭"하면 오른쪽에 서식 창에서 수정할 수 있습니다.
예시로 제목 부분을 좀 더 입체감 있게 만들어 보겠습니다.
제목 더블 클릭
▼ "제목 옵션"에서 "채우기 및 선"으로 들어가서 채우기 설정을 해줍니다. 단색 채우기로 색상을 설정해보겠습니다. (다른 채우기를 사용해도 됩니다.)

▼다음으로 "효과"로 들어가서 "3차원 서식"에서 "위쪽 입체"를 변경해 줍니다.
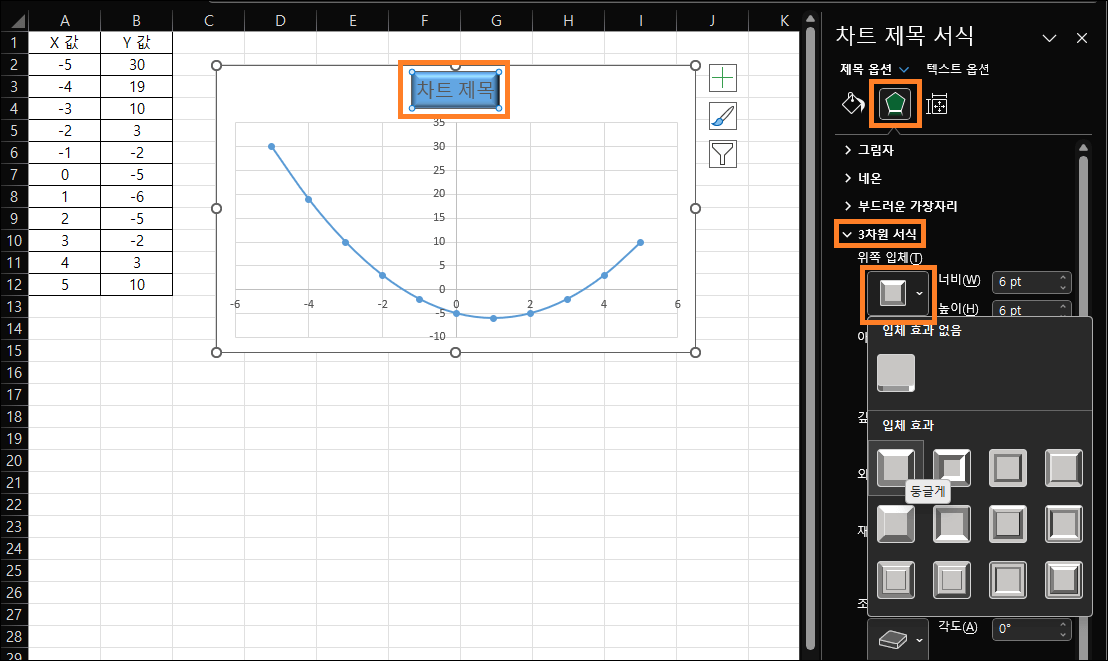
이런 식으로 제목 옵션에서 제목의 디자인을 설정해 주고, 텍스트 옵션에서는 텍스트 디자인을 설정해 줄 수 있습니다.

'사무 전산 정보 > Excel 엑셀' 카테고리의 다른 글
| 엑셀 텍스트 중간에 함수 넣기, 셀 참조 하기 - 글자+함수 같이 사용하는 방법 (0) | 2024.04.18 |
|---|---|
| 엑셀 누적 막대 그래프 2개 이상 여러개 그리기 (0) | 2024.04.11 |
| Excel 엑셀 셀 합치기, 셀 병합 단축키 만드는 방법 (0) | 2024.03.28 |
| 엑셀 셀 내용 나누기 - 한 셀의 값 나누는 방법, 텍스트 분할하기 (0) | 2024.03.21 |
| Excel 엑셀 셀 나누기 방법 - 표 여러 칸 분할하기 (행, 열, 가로, 세로) (0) | 2024.03.14 |




댓글