엑셀에서 데이터를 관리하다 보면, 삭제해야 할 데이터가 생기는 경우가 종종 있습니다. 이때, 취소선을 사용하면 삭제해야 할 데이터를 깔끔하게 표시할 수 있습니다. 이번 포스팅에서는 엑셀 취소선 긋기 방법과 취소선 단축키 사용법에 대해 자세히 알아보겠습니다.
취소선이란?
취소선은 텍스트나 숫자를 굵은 가로줄로 가리키는 것입니다. 이를 사용하면 데이터의 삭제나 수정을 시각적으로 표시할 수 있습니다.
예를 들어, 아래의 표에서 3번째 데이터의 "이순신"을 삭제해야 하는 경우를 생각해 보겠습니다. 이때, 이러한 데이터를 삭제하는 대신에 취소선을 적용하면 아래와 같이 데이터를 보다 깔끔하게 관리할 수 있습니다.
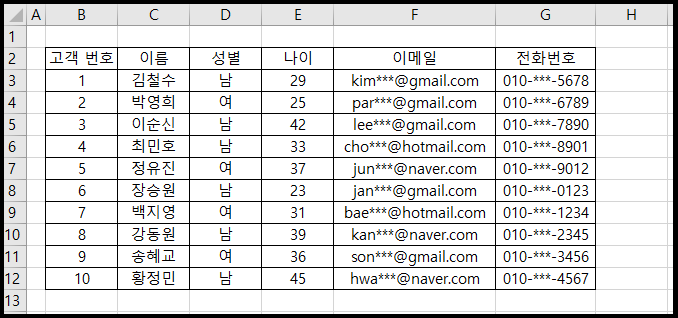
취소선 긋기 방법
엑셀에서 취소선을 긋는 방법은 여러 가지가 있습니다. 그중 가장 쉽게 적용할 수 있는 방법은 다음과 같습니다.
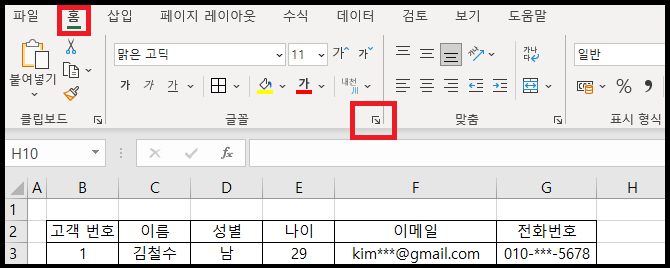
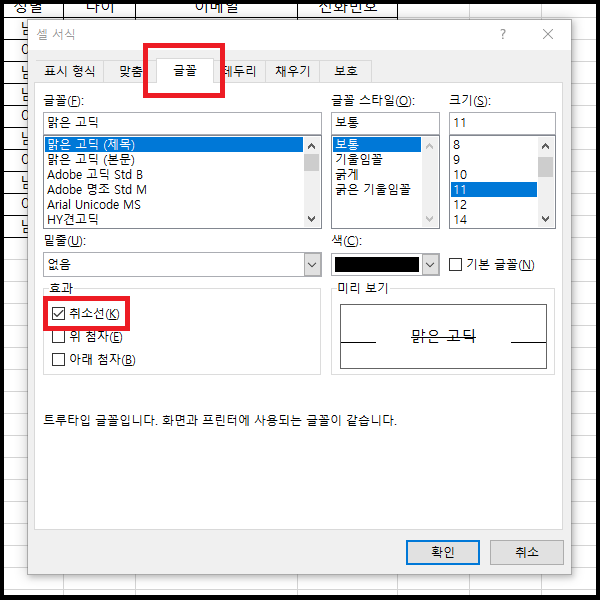
홈 탭 메뉴에서 취소선 긋기 하는 방법
1. 취소선을 긋고자 하는 셀을 선택합니다.
2."홈" 탭에서 "글꼴" 그룹을 찾습니다.
3."서식" 드롭다운 메뉴를 열고 "취소선"을 선택합니다.
비슷한 방법으로는, 취소선을 적용할 셀을 선택 후 마우스 오른쪽 버튼을 사용해서 취소선을 적용할 수 있습니다.
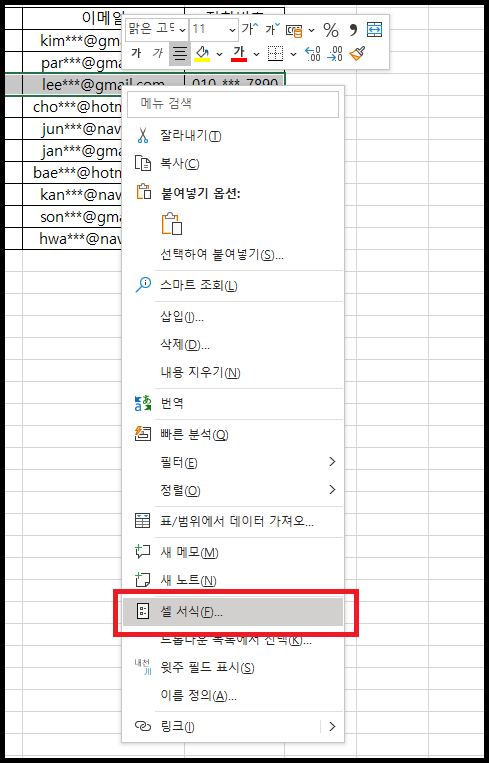
마우스로 셀에서 취소선 긋기 하는 방법
1. 취소선을 긋고자 하는 셀을 선택합니다.
2. 마우스 오른쪽 클릭하고 "셀서식"을 찾습니다.
3. 글꼴 탭에서 "취소선"을 선택합니다.
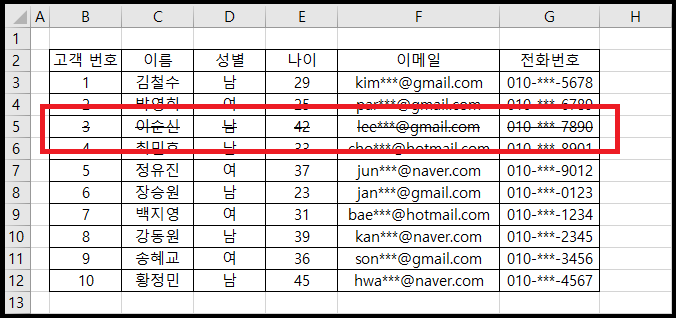
위와 같이 간단하게 취소선을 적용할 수 있습니다.
취소선 단축키 사용법
취소선을 적용하는 데에는 단축키를 사용할 수도 있습니다. 취소선을 적용하는 데에는 다음과 같은 단축키를 사용할 수 있습니다.
Windows: "Ctrl + 5"
Mac: "Ctrl + 5" 또는 "⌘ + 5"
위와 같은 단축키를 사용하면 취소선을 빠르게 적용할 수 있습니다. 또한, 다시 취소선을 제거하고자 하는 경우에는 동일한 단축키를 사용하면 취소선을 제거할 수 있습니다.
취소선을 활용하면 엑셀 데이터를 보다 효율적으로 관리할 수 있습니다. 예를 들어, 데이터베이스에 있는 레코드 중 삭제해야 할 레코드가 있는 경우에는 취소선을 사용하여 삭제하지 않고 보존할 수 있습니다. 이렇게 하면 추후에 삭제된 레코드를 복구하는 데에도 용이합니다.
또한, 취소선을 활용하면 데이터를 수정하는 경우에도 보다 편리하게 작업할 수 있습니다. 예를 들어, 엑셀에서 데이터를 수정할 때에는 수정된 내용을 강조하기 위해 취소선을 적용할 수 있습니다. 이렇게 하면 수정된 내용을 쉽게 파악할 수 있고, 이후에 데이터를 다시 검토할 때에도 유용합니다.
이번 포스팅에서는 엑셀에서 취소선을 긋는 방법과 취소선 단축키 사용법에 대해 알아보았습니다. 취소선을 사용하면 데이터의 삭제나 수정을 시각적으로 표시할 수 있어 데이터 관리에 있어서 매우 유용합니다. 또한, 취소선을 활용하여 데이터를 수정하거나 삭제하지 않고 보존할 수 있기 때문에 추후에 데이터를 검토하거나 복구하는 데에도 용이합니다. 이러한 기능을 적극 활용하여 보다 효율적인 엑셀 데이터 관리가 가능합니다.
간단한 기능이지만 도움이 되셨다면 좋겠습니다. 오늘도 좋은 하루 보내세요.
'사무 전산 정보 > Excel 엑셀' 카테고리의 다른 글
| 엑셀 조건부서식으로 특정 셀 값 색 입히기 방법 (0) | 2023.04.01 |
|---|---|
| 엑셀 취소선 적용된 특정 셀 모두 찾고 삭제하는 법 (0) | 2023.03.26 |
| 엑셀 셀 행 열 추가 삭제 단축키, 단축키로 행과 열 삽입하고 삭제하는 방법 (0) | 2023.03.19 |
| 엑셀 셀 합치기-내용, 텍스트 합치는 방법과 함수 (0) | 2023.03.12 |
| 엑셀 원하는 글자 지우기, SUBSTITUTE 함수로 특정 문자 제거하는 방법 (0) | 2023.03.09 |




댓글