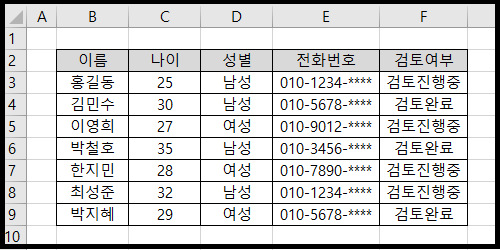
엑셀에서 특정 셀 값에 색을 입히는 방법에 대해 알아보겠습니다. 조건부서식을 사용하여 셀 값에 따라 자동으로 서식이 적용되므로 작업이 더욱 효율적입니다. 이번 예시에서는 데이터에서 검토 여부에 따라 색을 입히도록 하겠습니다.
조건부서식 특정 값 색 입히는 법
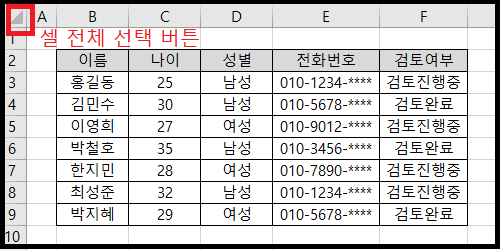
1. 먼저, 조건부서식을 적용할 데이터 셀 또는 범위를 선택해야 합니다. (엑셀 셀 전체 선택을 원하는 경우 행 열의 영어와 숫자 사이 화살표를 눌러주세요.)

2. 그리고 홈 탭에서 스타일의 조건부서식으로 이동합니다. 조건부서식에서 '새 규칙'으로 들어갑니다.
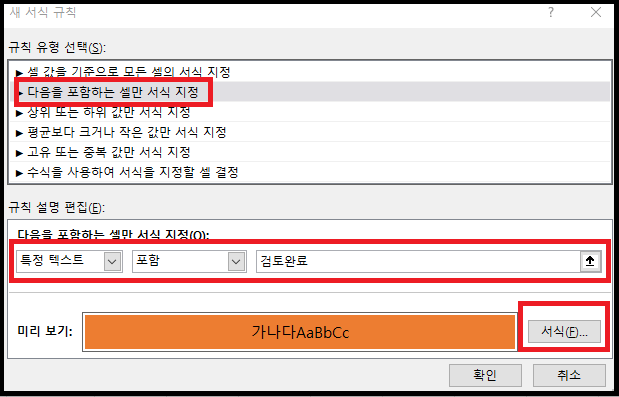
3. 규칙 유형 선택에서 '다음을 포함하는 셀만 서식 지정'을 선택합니다. 이후 '특정 텍스터', '포함', '검토완료'를 입력합니다. 이렇게 하면 검토 완료라는 텍스트를 포함한 셀에만 서식이 적용됩니다.
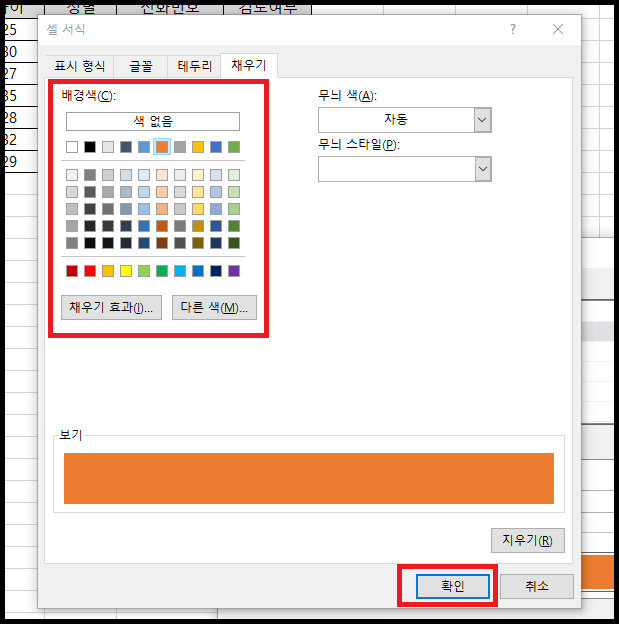
4. 마지막으로, 서식에서 적용할 색상을 선택하고 확인을 클릭합니다. 이렇게 셀 값에 따라 자동으로 서식이 적용됩니다.

만약 규칙을 정한 셀 값의 색이 변경되지 않는다면 1번에서 조건부서식을 적용할 데이터의 셀 또는 범위를 지정할 때 오류가 있을 수 있습니다.
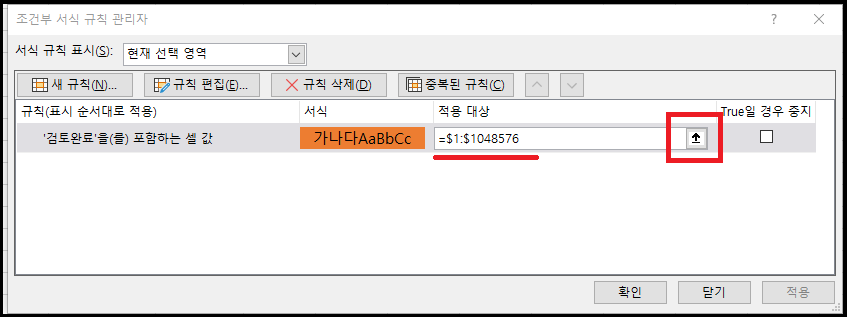
이런 경우 조건부서식에서 규칙관리를 클릭하여 만든 규칙의 '적용 대상'에 있는 적용된 셀이 적합한지 확인하고, 적합하지 않다면 다시 범위를 설정해주어야 합니다.
조건부서식을 사용하면 데이터를 빠르게 확인하고 가시적으로 표시할 수 있으므로 엑셀 작업을 더 효율적으로 작업할 수 있습니다. 이번 예시에서는 검토 여부에 따라 색을 입히도록 하였지만, 다른 조건으로도 색을 입힐 수 있으니 참고하시면 좋습니다.
'사무 전산 정보 > Excel 엑셀' 카테고리의 다른 글
| 엑셀 빈 셀 삭제하는 법, 엑셀에서 한 번에 빈칸 제거하는 방법 (1) | 2023.04.13 |
|---|---|
| 엑셀 자동으로 줄 바꾸기 방법, 줄바꿈 단축키 (0) | 2023.04.02 |
| 엑셀 취소선 적용된 특정 셀 모두 찾고 삭제하는 법 (0) | 2023.03.26 |
| 엑셀 취소선 긋기 방법, 취소선 단축키 사용법 (0) | 2023.03.26 |
| 엑셀 셀 행 열 추가 삭제 단축키, 단축키로 행과 열 삽입하고 삭제하는 방법 (0) | 2023.03.19 |




댓글