컴퓨터 화면 캡쳐 방법, 윈도우 캡쳐 단축키 (프린트 스크린 변경)
컴퓨터 화면 캡쳐 방법
컴퓨터 화면 캡쳐를 위한 방법은 다양합니다. 캡쳐 도구를 이용하거나 기본적인 단축키를 사용하여 여러 가지 방법으로 화면을 캡쳐할 수 있습니다. 여기에서는 특정한 캡쳐 프로그램 없이 주로 윈도우 캡쳐 도구를 사용하는 방법을 살펴보겠습니다.
윈도우 캡쳐 도구를 사용하는 이유
윈도우 캡쳐 도구는 다른 캡쳐 프로그램을 다운로드 하지 않아도 되는 큰 장점이 있습니다. 또 대부분의 기본적인 기능은 제공하고 있어서 작업할 때 불편함을 느끼지 못하는 것 같습니다.
윈도우 화면 캡쳐 사용법

윈도우 환경에서 화면을 캡쳐하는 방법은 다음과 같습니다.
윈도우 캡쳐 단축키는 Win + Shift + S 를 누르면 작업 화면이 일시정지된 상태로 캡쳐 도구가 나타납니다.
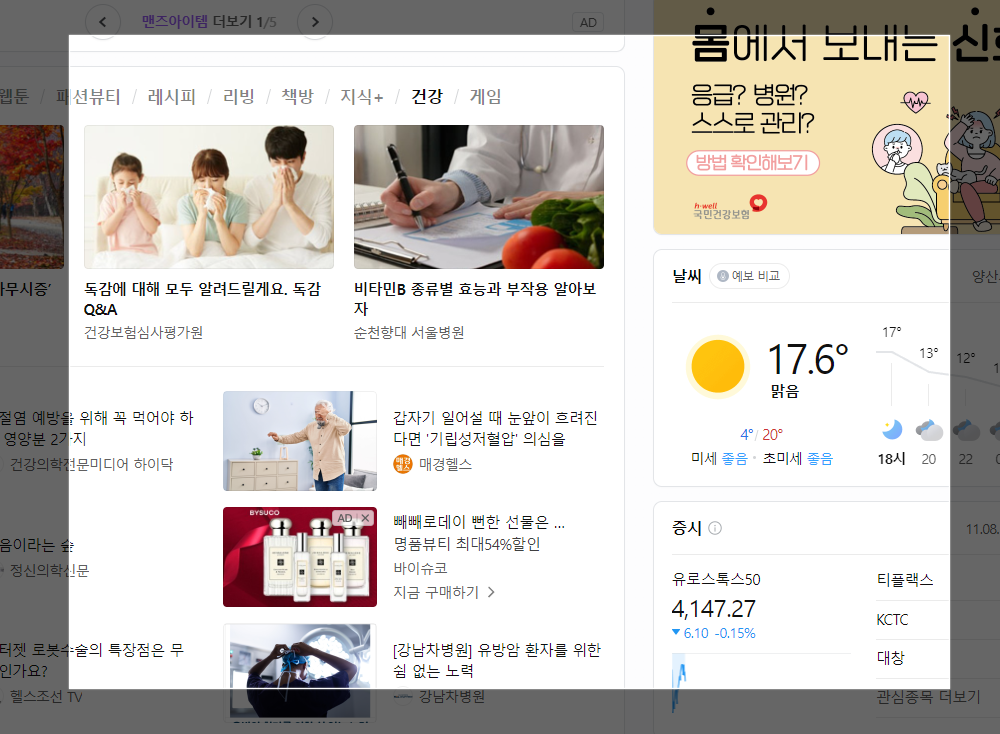
사각형 모드: 이 모드를 선택하면 원하는 부분을 사각형 모양으로 지정하여 캡쳐할 수 있습니다. 이 모드를 선택한 후, 원하는 부분을 드래그하여 선택하고 저장할 수 있습니다. (바탕 화면도 전체 드래그해서 저장할 수 있습니다.)
자유형 모드: 자유형 모드는 원하는 모양으로 화면을 선택할 수 있는 모드입니다. 드래그하여 원하는 부분을 선택하고 저장할 수 있습니다.
창 모드: 이 모드를 선택하면 현재 사용 중인 작업 창을 캡쳐합니다. 특정 작업 영역을 자동으로 모두 캡쳐할 수 있어 유용합니다.
전체화면 모드: 이 모드를 선택하면 현재 화면 전체를 캡쳐합니다. 모든 내용을 한 번에 캡쳐하고 저장할 수 있습니다. (듀얼 모니터 이상인 경우 모든 모니터를 캡쳐합니다. 한 모니터의 바탕화면만 캡쳐하고 싶은 경우 사각형 모드 추천)
윈도우 캡쳐 단축키 변경 방법
컴퓨터 화면을 빠르게 캡쳐하기 위해서 "Print Screen" 를 단축키로 설정할 수 있습니다.
기본 단축키
Win + Shift + S 를 사용해서 캡쳐 도구를 불러올 수 있습니다. 하지만 동시에 여러 버튼을 눌러야하는 불편함이 있습니다.
윈도우 캡쳐 단축키 변경 방법
▼시작 > "설정" 검색 > 설정 > 접근성 > 키보드 > Use the Print screen key to open Snipping Tool 켬


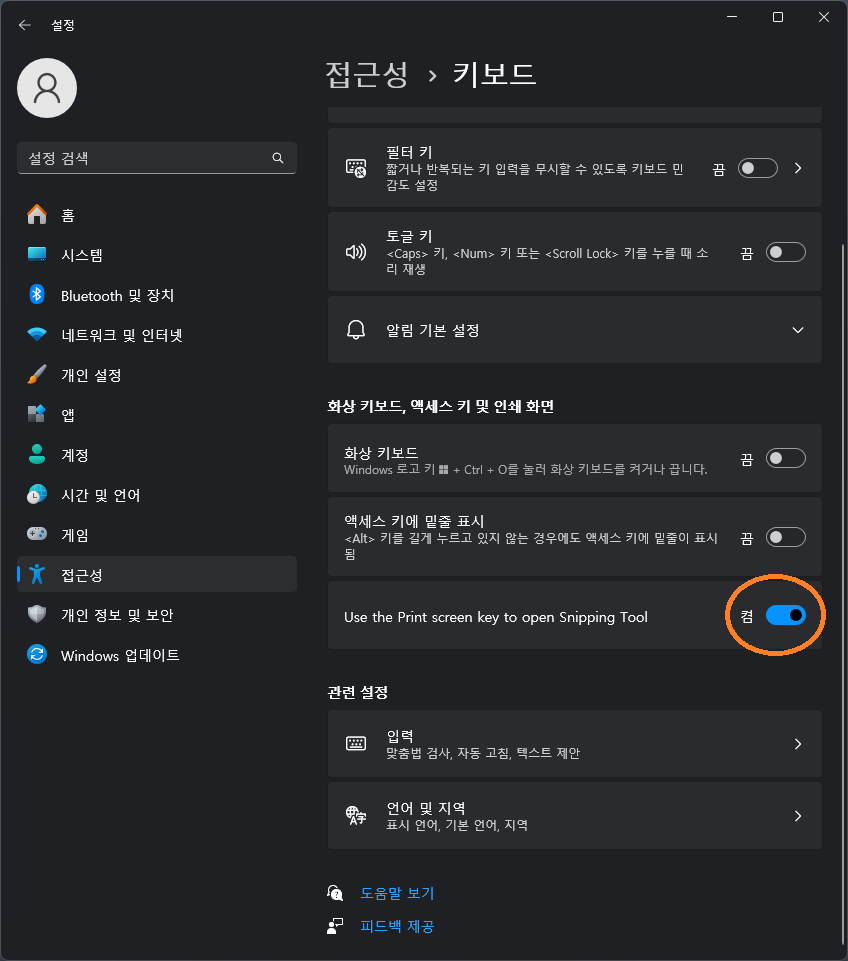
윈도우 화면 캡쳐 저장 위치
저장 위치는 기본적으로 "C 드라이브 > 유저 > 사용자명 > 사진 또는 동영상 > 스크린 샷 폴더"에 있습니다.
간혹 저장 위치를 변경하거나 다른 위치에 있는 경우 아래 방법으로 저장 위치 폴더를 찾을 수 있습니다.
▼시작 > "설정" 검색 > 설정 > 게임 > 캡처 > 캡처 위치

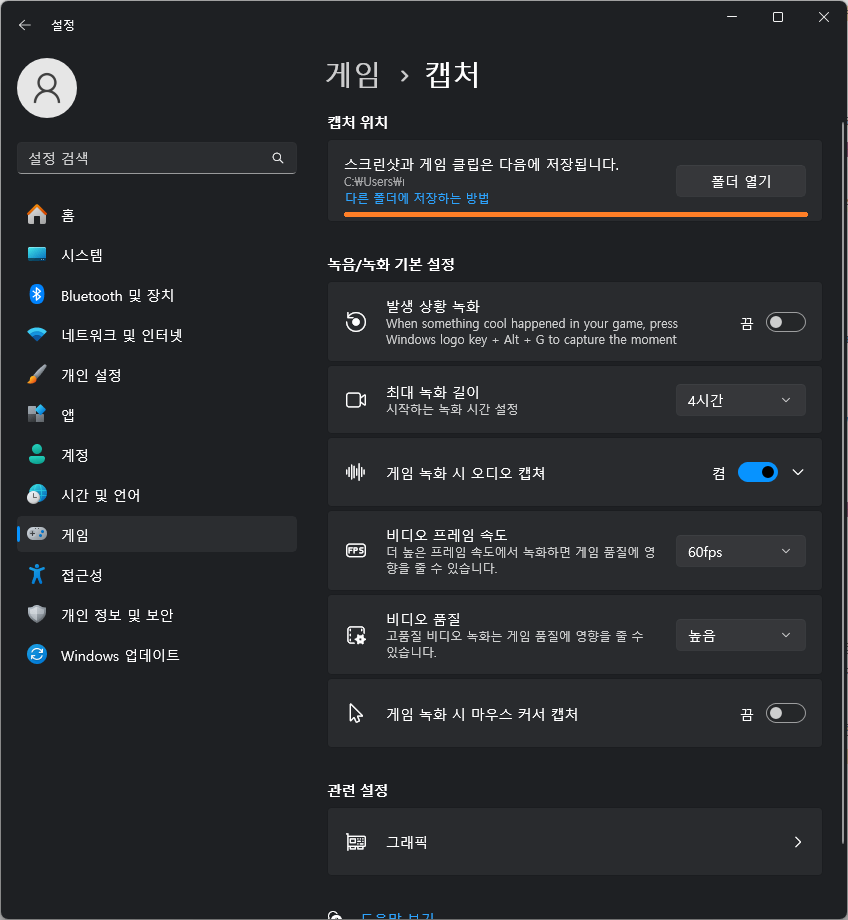
화면 캡쳐는 컴퓨터 작업을 한다면 필수에 가까운 것 같습니다. 캡쳐 도구를 효과적으로 활용하여 화면 캡쳐 작업을 빠르고 효율적으로 수행할 수 있습니다.