엑셀은 중요한 비즈니스 데이터, 개인 정보, 민감한 정보 등을 담고 있는 통합 문서입니다. 이러한 데이터를 보호하기 위해 엑셀에서는 문서를 암호화하여 안전하게 보관할 수 있습니다. 암호 설정 및 해제 방법을 익히면 손쉽게 데이터를 보호하고 필요할 때만 해제하여 사용할 수 있습니다. 이번 글에서는 엑셀 통합 문서의 암호 설정과 해제 방법을 자세히 알아보겠습니다.
엑셀 문서 암호 설정하기
엑셀 문서에 암호를 설정하면 무단 접근을 방지하고 데이터 보호를 강화할 수 있습니다. 다음은 엑셀 문서에 암호를 설정하는 방법입니다.
1. 엑셀 파일 열기
2. 파일 탭으로 이동합니다.
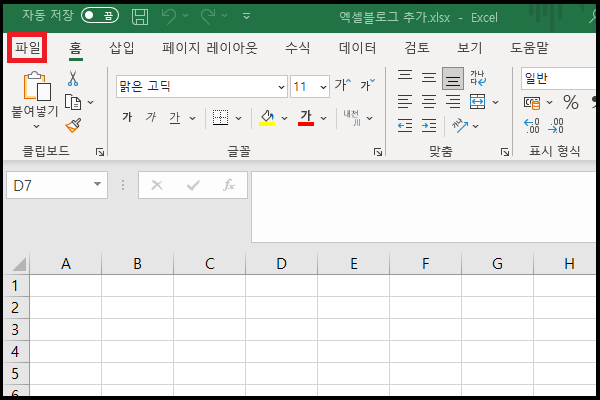
3."정보 - 통합 문서 보호 - 암호 설정"을 선택해 줍니다.
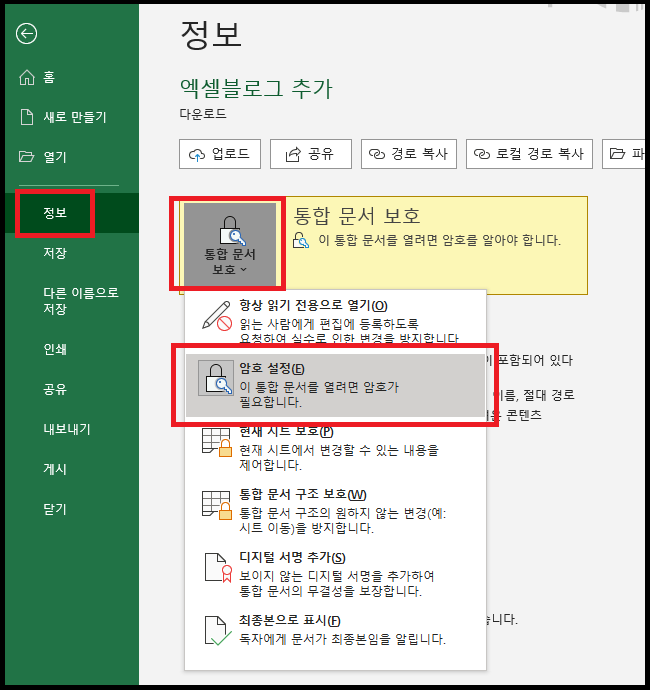
4. 엑셀 문서 파일 암호를 설정해 줍니다.
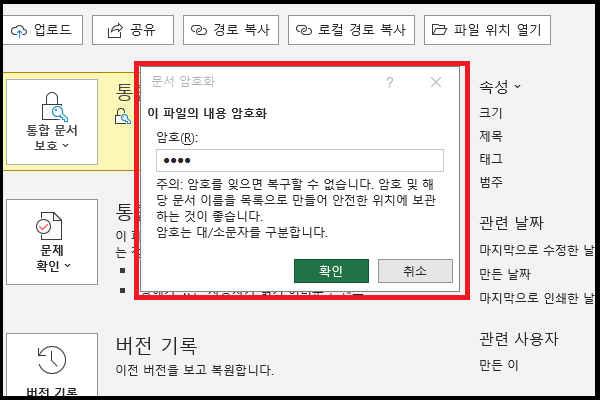
5. 다시 엑셀 파일을 열면 암호가 설정되어 있습니다.
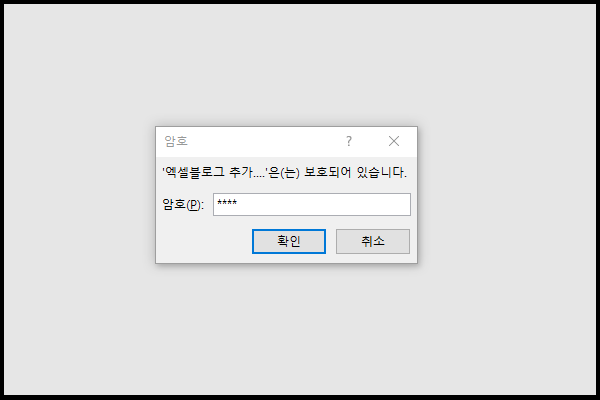
엑셀 문서 암호 해제하기
엑셀 문서에 설정되어 있는 암호를 제거하기 위해서는 암호를 설정했던 방법과 동일하게 설정해 주면 됩니다.
1. 엑셀 파일 열기
2. 엑셀에 설정된 암호 기입
3. 파일 탭으로 이동합니다.
4."정보 - 통합 문서 보호 - 암호 설정"을 선택해 줍니다.
5. 엑셀 문서 파일 암호를 설정해 줍니다. (여기서 암호를 지워주고 공백으로 두면 암호 설정이 해제됩니다.)
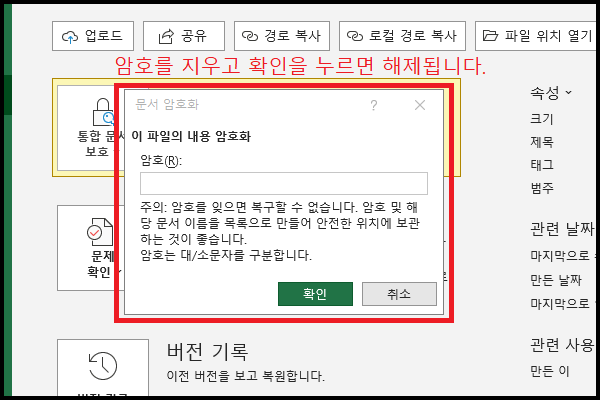
6. 다시 엑셀 파일을 열면 암호 기입 없이 엑셀 파일을 편집할 수 있습니다.
이렇게 엑셀의 중요 문서 파일이 있다면 암호화해서 보관할 수 있습니다. 이번 글에서는 엑셀 통합문서 암호 설정 및 해제하는 방법에 대해서 알아보았습니다.
'사무 전산 정보 > Excel 엑셀' 카테고리의 다른 글
| Excel 엑셀 #NAME? 오류 발생 원인 및 해결 방법 (0) | 2023.09.02 |
|---|---|
| Excel 엑셀 글자 수 구하기 방법, LEN 함수 SUBSTITUTE 함수 (공백 제거) (0) | 2023.08.16 |
| Excel 엑셀 주민번호 뒷자리 별표로 바꾸기 방법 (0) | 2023.06.12 |
| Excel 엑셀 주민등록번호 만 나이 계산하는 방법 (0) | 2023.06.10 |
| Excel 엑셀 다른 파일 연결해서 계산하는 법, 셀 값 가져오기 (2) | 2023.05.30 |




댓글