윈도우 화면 녹화하기, Windows 기본 녹화 프로그램 (무료)
윈도우(Windows)에는 화면 녹화가 가능한 기본 녹화 프로그램이 내장되어 있습니다. 이 프로그램은 "Xbox Game Bar"의 기능 중 하나로, Windows 10 이상부터 사용할 수 있습니다. 이번 포스팅에서는 윈도
infomin.tistory.com
지난 시간에 윈도우 화면 녹화 방법에 대해서 알아보았습니다. 그런데 녹화 해보니 윈도우 기본 녹화 프로그램인 xbox 게임 바는 화질도 별로인 것 같고 녹화 시간도 2시간 밖에 녹화가 안되는 문제가 있습니다.
이번에는 녹화 시간을 최대 4시간 연장하고, 고화질로 녹화할 수 있는 방법에 대해서 알아보겠습니다.
윈도우 게임 바 녹화 설정 변경 방법
▼ 게임바 단축키 Win + G를 눌러 실행합니다. 이후 설정 아이콘을 눌러주세요.

▼설정에서 일반 탭의 Windows 설정에서 더 많은 기본 설정 편집으로 들어갑니다.
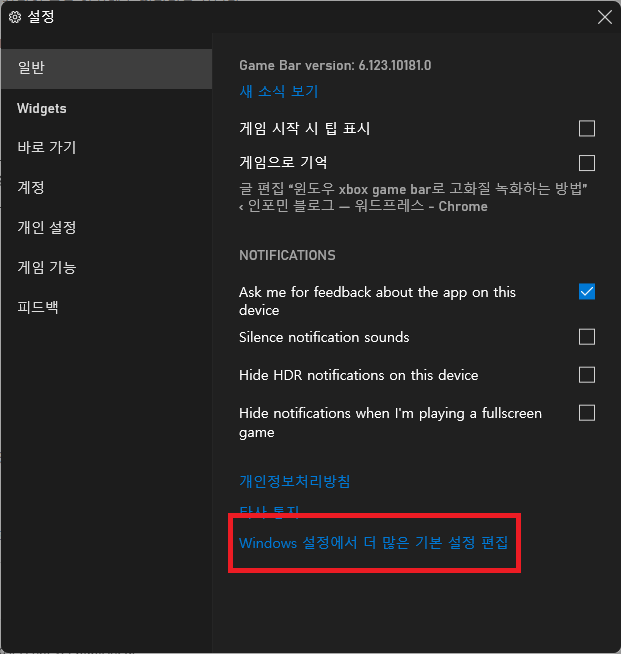
▼게임을 누르고, 캡처로 들어가주세요.
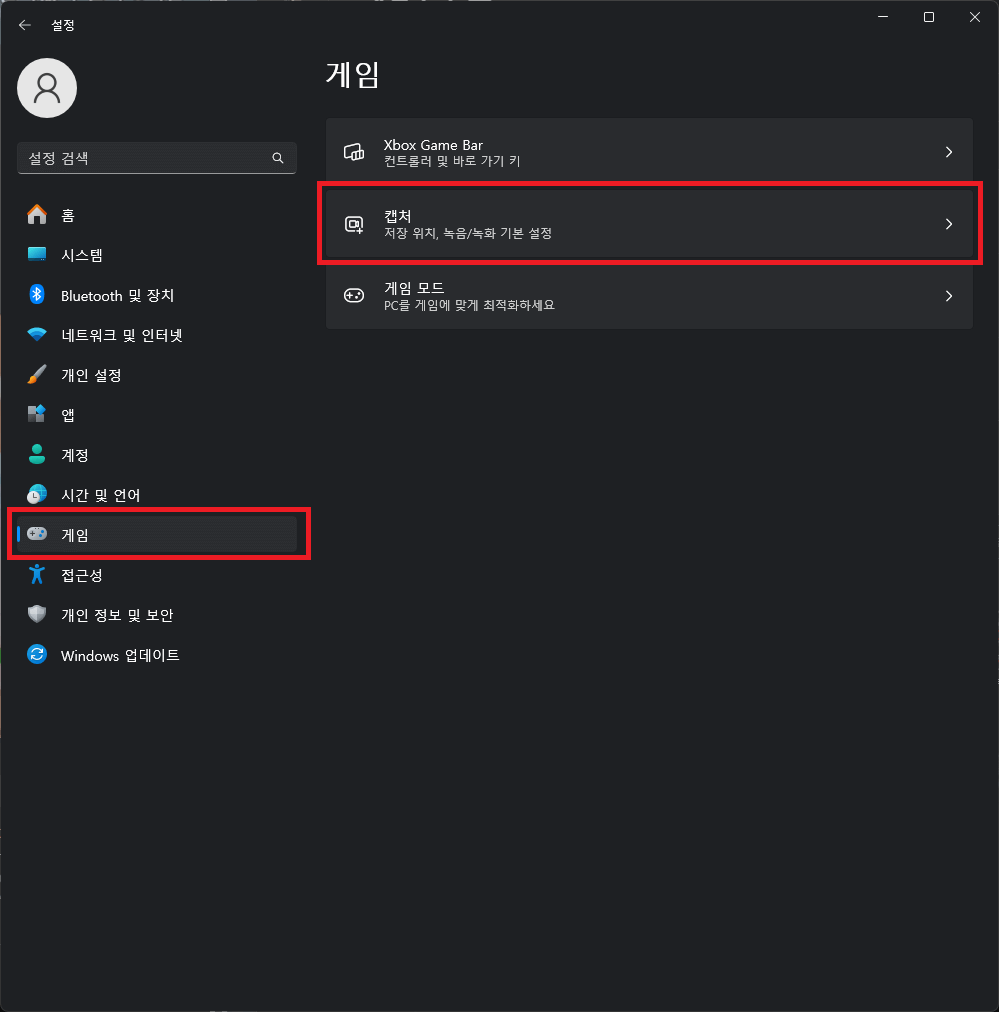
▼녹음/녹화 기본 설정 부분에서 최대 녹화 길이, 비디오 프레임 속도, 비디오 품질을 설정해줍니다.
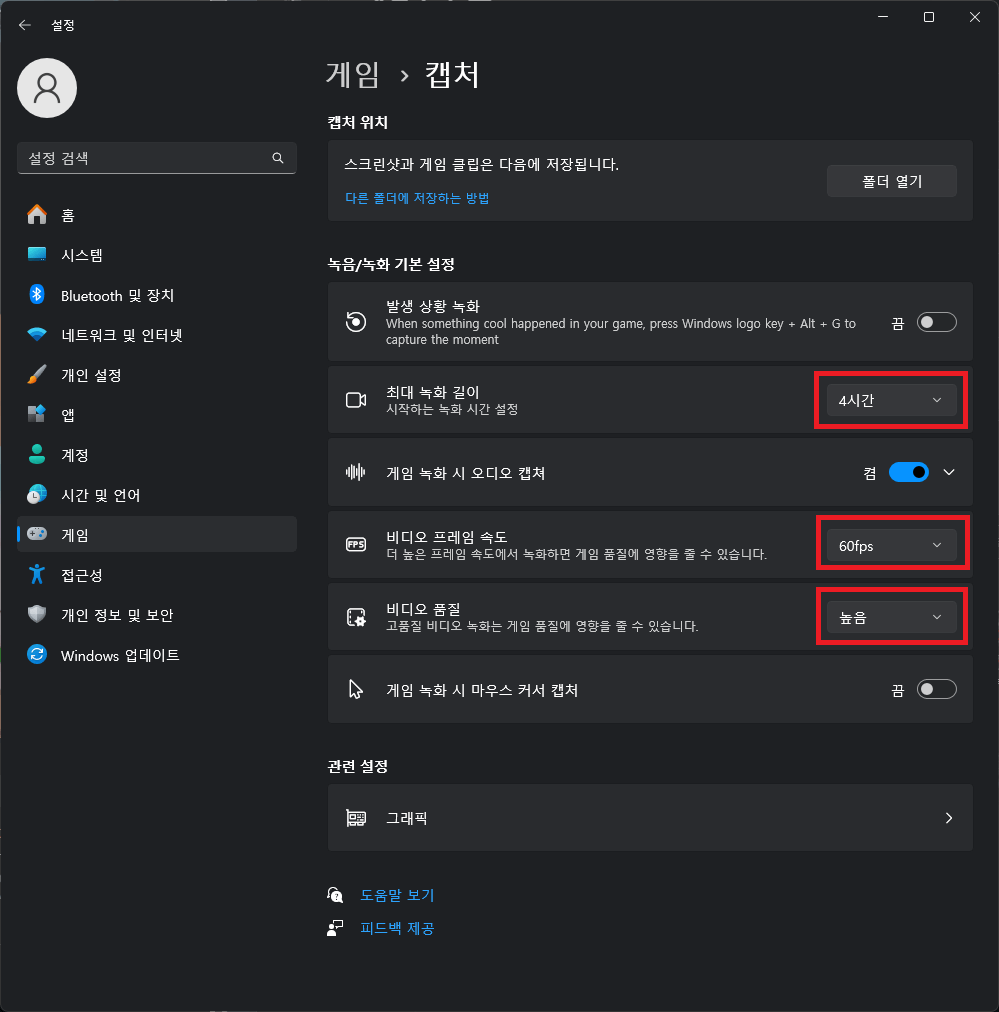
녹화 시간은 최대 4시간까지 연장할 수 있습니다. 비디오 프레임 속도를 기본 30에서 60fps로 변경하여 더 매끄러운 영상을 볼 수 있습니다. 또 비디오 품질을 표준에서 높음으로 바꾸시면 좀 더 고화질로 녹화할 수 있습니다.
- 최대 녹화 길이 2시간 > 4시간
- 비디오 프레임 속도 30 > 60fps
- 비디오 품질 표준 > 높음
'사무 전산 정보 > Window 윈도우' 카테고리의 다른 글
| 듀얼모니터 배경화면 따로 설정 하는 법 (바탕화면 각각 다르게 설정하기) (1) | 2024.05.02 |
|---|---|
| 컴퓨터 화면 캡쳐 방법, 윈도우 캡쳐 단축키 (프린트 스크린 변경) (0) | 2023.11.08 |
| 윈도우 화면 녹화하기, Windows 기본 녹화 프로그램 (무료) (0) | 2023.10.26 |
| 가운데 점 특수 문자 쓰는 법, ·ㆍ 기호 (0) | 2023.10.19 |
| 윈도우 11 폴더 날짜 정렬 없애기, 해결 방법 (0) | 2023.10.18 |




댓글