엑셀을 쓰다 보면 숫자인 줄 알았는데 계산도 안 되고 정렬도 안 되는 경우가 있죠. 이럴 땐 숫자가 아니라 텍스트로 저장돼 있을 가능성이 높습니다. 이런 데이터는 꼭 숫자로 바꿔줘야 계산이 되니까, 자주 사용하는 방법을 알려드리겠습니다.
텍스트 형식 → 숫자 형식 일괄 변환 방법
1. VALUE 함수로 변환하는 방법
함수로 숫자 형식으로 변경하는 방법을 먼저 알아보겠습니다.
▼ 아래처럼, 텍스트 형식으로 숫자가 A열에 있다면, C열에 "=VALUE(A1)"을 입력해 줍니다.
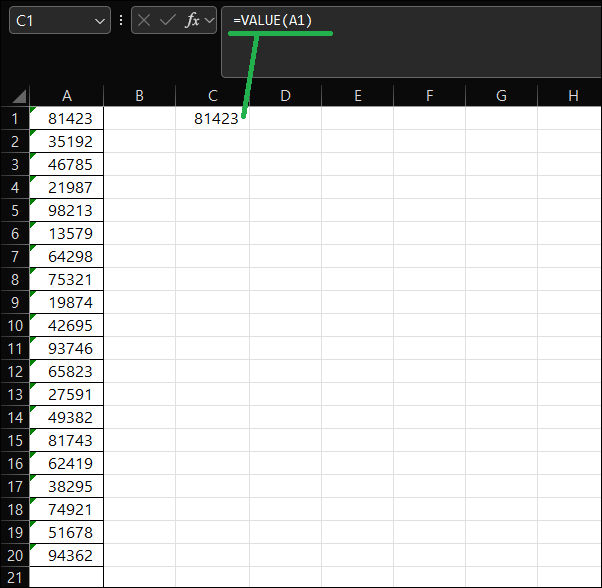
▼ 수식을 입력한 셀을 아래로 드래그해서 복사합니다.
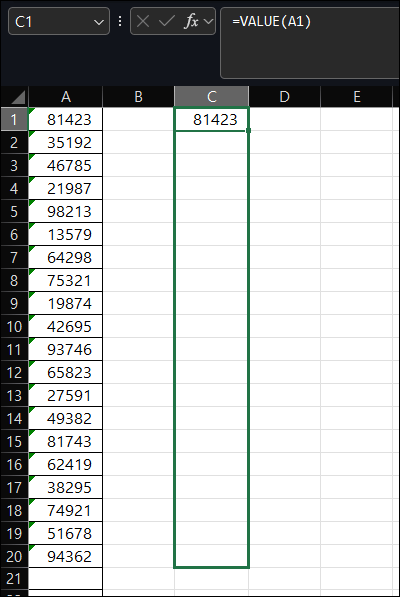
▼ 변환된 값이 들어 있는 C열 전체를 복사하여 A열에 마우스 우클릭 → "값만 붙여넣기" 하시면 됩니다.
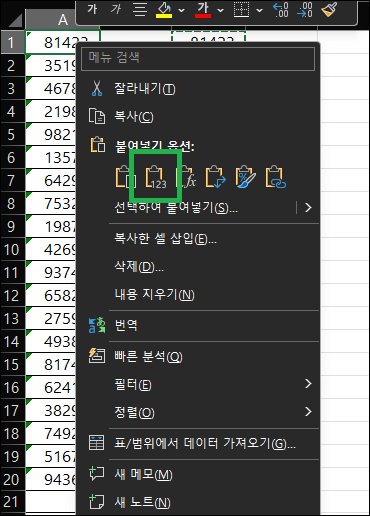
▼ 적용한 후 함수를 사용했던 C열은 필요 없으면 삭제해도 됩니다.
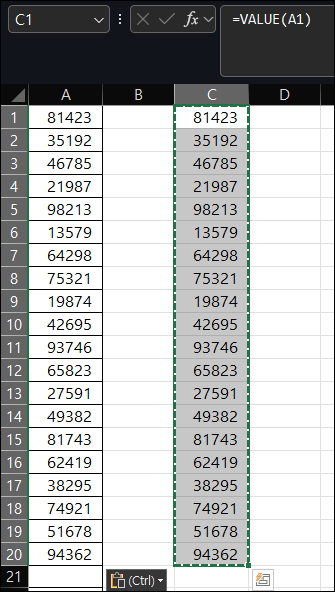
2. 초록색 오류 표시로 변환하는 방법
엑셀이 숫자를 텍스트 형식으로 인식되면, 셀 왼쪽 위에 초록색 삼각형이 표시되면서 오류 알림이 나옵니다. 이걸로도 숫자 형식으로 변환할 수 있어요.
▼ 초록색 오류 표시가 뜬 셀이나 셀 범위를 모두 마우스로 선택해 줍니다. (Ctrl 또는 Shift로 여러 셀을 선택할 수 있습니다.)
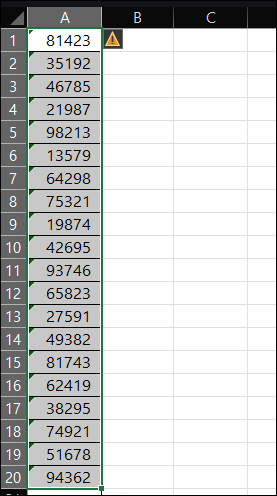
▼ 이제 느낌표가 나온 사각 버튼을 눌려주세요.
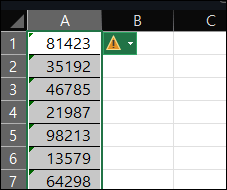
▼ 나타난 메뉴에서 "숫자로 변환"을 선택해 주면 일괄 변환이 완료됩니다.
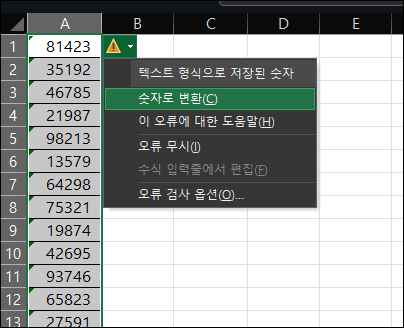
업무 중에 수식 계산이 정상적으로 안 되고 있다면, 텍스트 형식으로 숫자가 되어있진 않는지 먼저 확인해 주세요. 오늘 소개한 방법 중 상황에 맞는 방식을 선택해서 처리해 주면 되겠습니다.
'사무 전산 정보 > Excel 엑셀' 카테고리의 다른 글
| 엑셀 행, 열 순서 바꾸기 (SHIFT 단축키 빠른 변경) (0) | 2025.04.29 |
|---|---|
| 엑셀 순환참조 제거, 찾기 | 순환참조 오류 찾아서 없애기 (0) | 2025.04.24 |
| 엑셀 목표값 여러개 찾기 (여러 조건 해찾기 사용법) (0) | 2025.04.22 |
| 엑셀 특정문자 개수 세기 - COUNTIF 함수로 글자 포함 셀 개수 구하는 법 (0) | 2025.04.17 |
| 엑셀 CSV 파일 글자 깨짐 해결하기 (텍스트, 한글, 문자가 외계어로 나올 때) (0) | 2025.04.15 |




댓글