엑셀 작업하다 보면, 함수를 사용한 셀에 입력된 수식을 값만 남도록 변환해야 할 때가 있죠?
이런 경우, 값만 복사하고 붙여 넣는 방법도 있지만, 더 간단한 방법도 있습니다.
바로 F9 단축키를 이용하는 방법인데요. 오늘은 이 방법을 통해서 수식을 값으로 변환하는 방법에 대해 알아보겠습니다.
엑셀 수식 값 변환 단축키
엑셀에 함수를 입력해서 값을 나타내면 값은 숫자나 텍스트로 표시되지만 셀을 클릭해서 셀 내부를 보면 수식이 작성되어 있습니다.
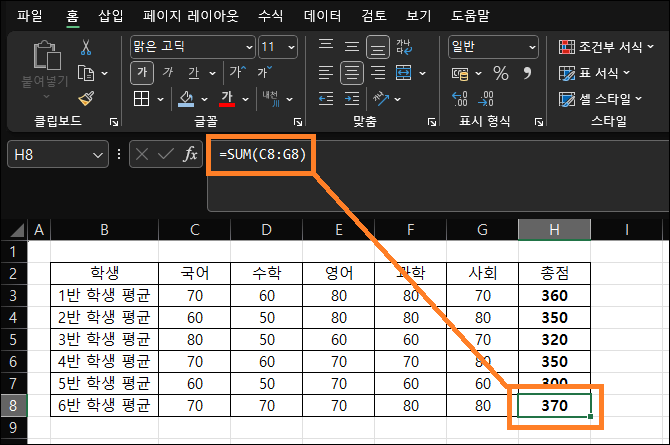
수식이 작성된 셀을 선택 후 단축키 F9를 누르면 수식이 삭제되고 값만 남습니다.
이때 수식이 작성된 셀을 선택할 때는 "더블 클릭" 또는 "F2"를 눌러 수식이 보이게 편집할 수 있는 상태로 만들어줘야 합니다.
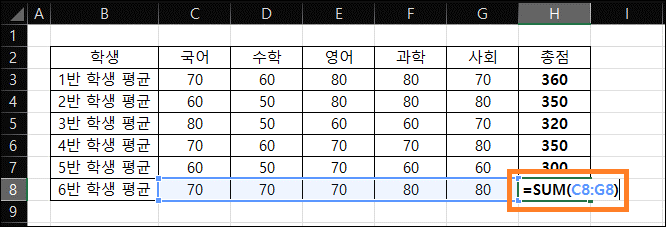
- 수식 셀 선택 ("더블 클릭" 또는 "셀 선택 후 F2")
- 단축키 F9
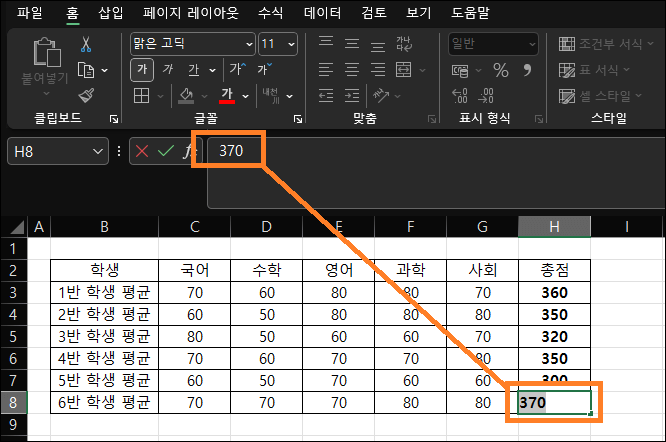
손에 익으면 가장 빨리 수식을 값으로 변환하는 방법입니다. 하지만 단점도 있습니다.
단축키 F9를 사용한 방법은 셀 범위가 적용이 안되기 때문에 여러 셀을 동시에 바꿀 수 없습니다. 그럴 땐 위의 복사 붙여넣기 방법을 이용해 주세요.
여기까지 엑셀에서 수식이 작성된 셀에 값만 남도록 설정하는 방법에 대해서 알아봤는데요. F9 단축키는 단일 셀을 빠르게 값으로 변환하는 데 정말 유용합니다. 하지만 여러 셀을 한꺼번에 변환할 때는 복사해서 값만 붙여넣기 하는 방법이 더 나을 때도 있습니다. 이 두 가지 방법을 잘 활용해서 엑셀 작업을 더 효율적으로 해보세요.
▼ 아래는 복사 붙여넣기로 여러 셀의 수식을 값으로 변환하는 방법에 대한 글입니다.
Excel 엑셀 함수 결과값 텍스트 서식 변경 하는 방법
엑셀을 이용해 보면 가끔 셀에 작성된 수식들이 꼬일 때가 있습니다. 여러 작업이 오가면서 셀에 있는 내용을 이리저리 옮기다 보면 연결된 함수들이 모두 끊어져 에러(Error)가 발생하는데요.
infomin.tistory.com
'사무 전산 정보 > Excel 엑셀' 카테고리의 다른 글
| 엑셀 한 셀에 여러 값 넣는 법 - 다른 셀 내용 가져오기 (0) | 2024.07.25 |
|---|---|
| 엑셀 여러 셀 텍스트 합치기, CONCATENATE 함수 (0) | 2024.07.18 |
| Excel 엑셀 함수 결과값 텍스트 서식 변경 하는 방법 (0) | 2024.07.04 |
| 엑셀 일괄 문자 추가 방법, 앞 뒤로 특정 문자 넣기 (0) | 2024.04.25 |
| 엑셀 텍스트 중간에 함수 넣기, 셀 참조 하기 - 글자+함수 같이 사용하는 방법 (0) | 2024.04.18 |




댓글