부등호는 엑셀에서 데이터 비교와 조건 설정에 핵심적으로 사용되며, 여러 상황에서 데이터 관계를 파악하고 원하는 동작을 수행할 수 있도록 도와줍니다. 이번 포스팅에서는 엑셀에서 부등호 사용법과 각 부등호 사용 예시를 들어 알려드리겠습니다.
엑셀 부등호 및 사용법
엑셀에서 부등호를 사용하는 경우는 특정 함수에서 주로 사용하게 됩니다. 특히 IF 함수처럼 조건문인 경우에 사용합니다.
함수 수식 적용 방법
IF(A1 < B1, "참", "거짓")
- 부등호 < (작다): A1이 B1보다 작으면 참, 아니면 거짓
- 부등호 > (크다): A1이 B1보다 크면 참, 아니면 거짓
- 부등호 = (같다): A1과 B1이 같으면 참, 아니면 거짓
- 부등호 <= (작거나 같다): A1이 B1보다 작거나 같으면 참, 아니면 거짓
- 부등호 >= (크거나 같다): A1이 B1보다 크거나 같으면 참, 아니면 거짓
- 부등호 <> (같지 않다): A1과 B1이 같지 않으면 참, 아니면 거짓
주의할 점은 "=<" 또는 "=>" 처럼 반대로 입력하면 작동하지 않습니다. 또 함수 수식에 사용할 때 참, 거짓 부분에 텍스트 값을 입력 시 큰 따옴표 (" ")를 양쪽에 입력해줘야 합니다.
엑셀 IF함수 부등호 조건 사용 예시
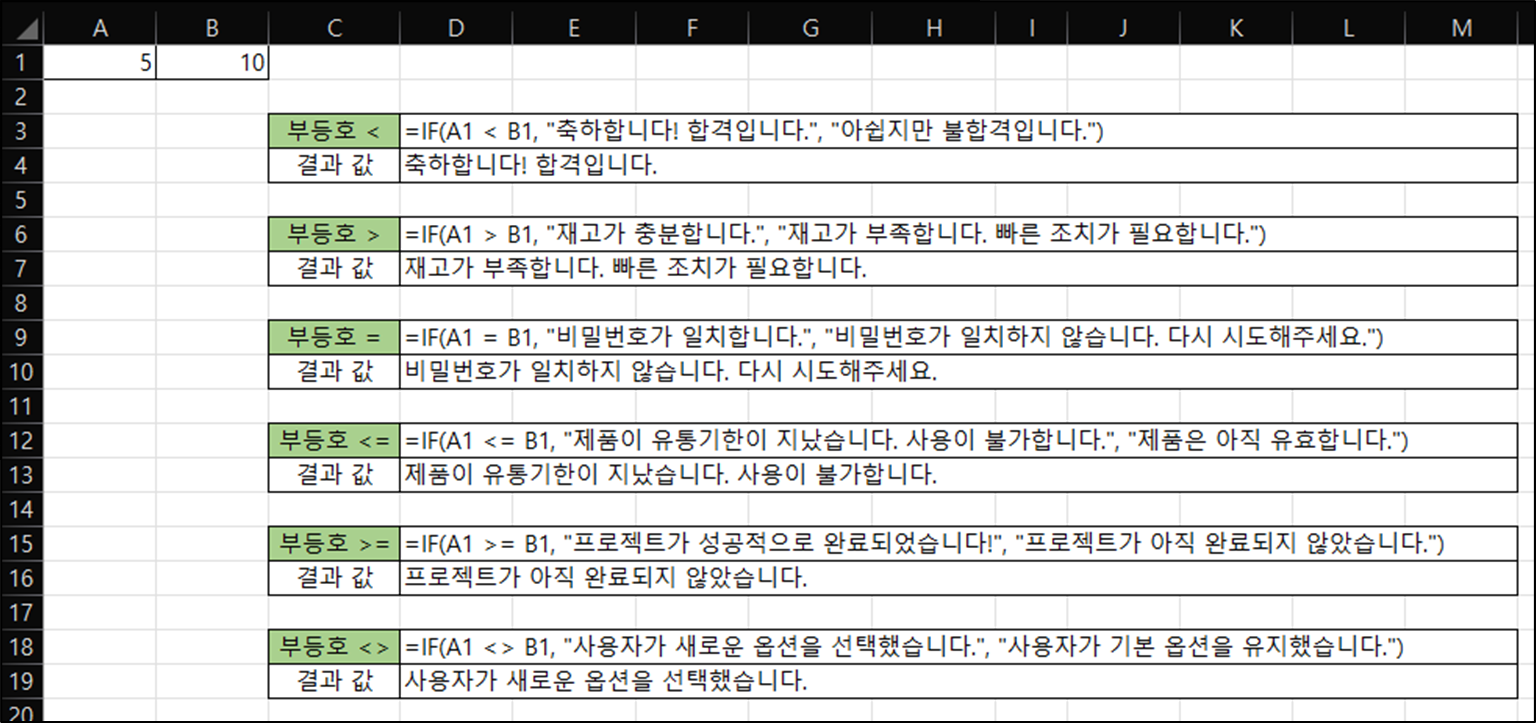
부등호 < (작다):
=IF(A1 < B1, "축하합니다! 합격입니다.", "아쉽지만 불합격입니다.")
부등호 > (크다):
=IF(A1 > B1, "재고가 충분합니다.", "재고가 부족합니다. 빠른 조치가 필요합니다.")
부등호 = (같다):
=IF(A1 = B1, "비밀번호가 일치합니다.", "비밀번호가 일치하지 않습니다. 다시 시도해주세요.")
부등호 <= (작거나 같다):
=IF(A1 <= B1, "제품이 유통기한이 지났습니다. 사용이 불가합니다.", "제품은 아직 유효합니다.")
부등호 >= (크거나 같다):
=IF(A1 >= B1, "프로젝트가 성공적으로 완료되었습니다!", "프로젝트가 아직 완료되지 않았습니다.")
부등호 <> (같지 않다):
=IF(A1 <> B1, "사용자가 새로운 옵션을 선택했습니다.", "사용자가 기본 옵션을 유지했습니다.")
'사무 전산 정보 > Excel 엑셀' 카테고리의 다른 글
| Excel 엑셀 함수로 숫자 곱하기 방법 | 연산자 * vs PRODUCT 함수 (1) | 2023.12.26 |
|---|---|
| 엑셀 날짜 함수 DATE | 특정 년, 월, 일 추출하기 (YEAR, MONTH, DAY) (0) | 2023.12.21 |
| EXCEL 엑셀 특정 문자 변경하는 방법 (SUBSTITUTE 함수) (0) | 2023.09.06 |
| Excel 엑셀 #NAME? 오류 발생 원인 및 해결 방법 (0) | 2023.09.02 |
| Excel 엑셀 글자 수 구하기 방법, LEN 함수 SUBSTITUTE 함수 (공백 제거) (0) | 2023.08.16 |




댓글